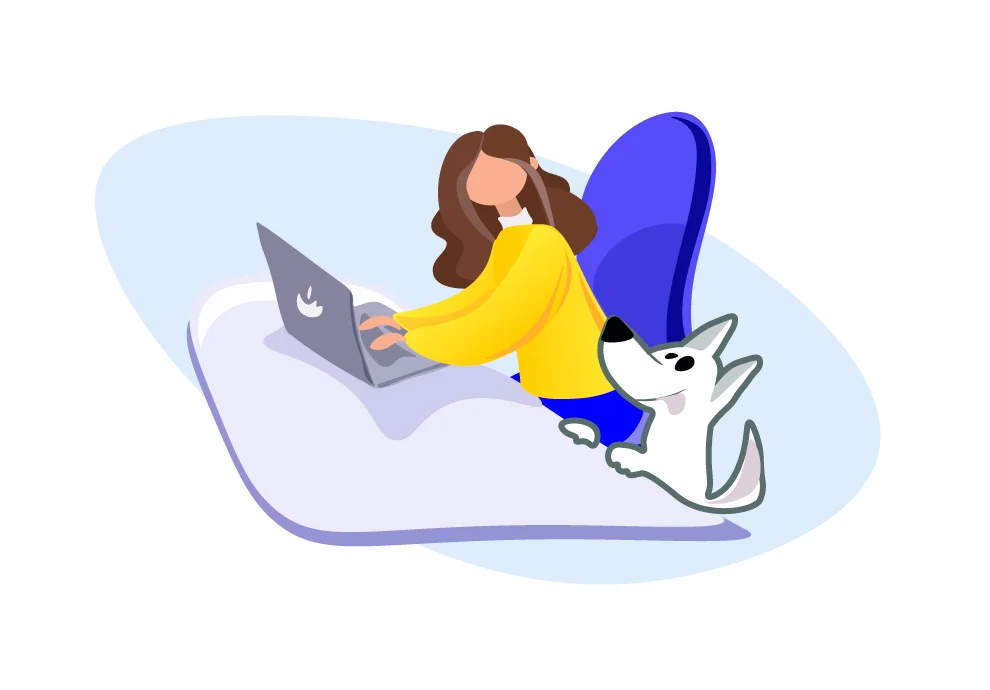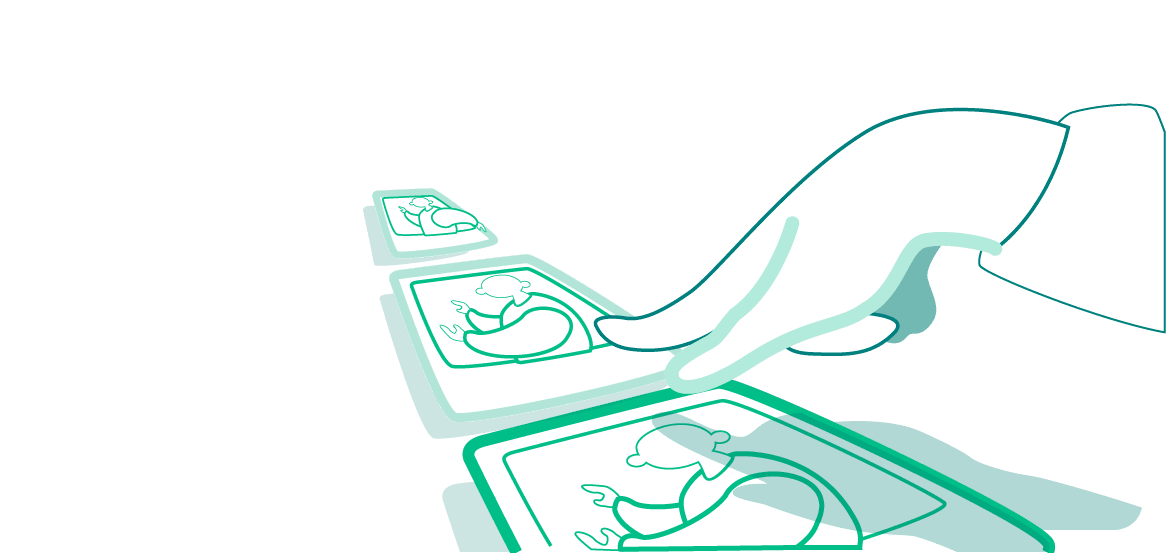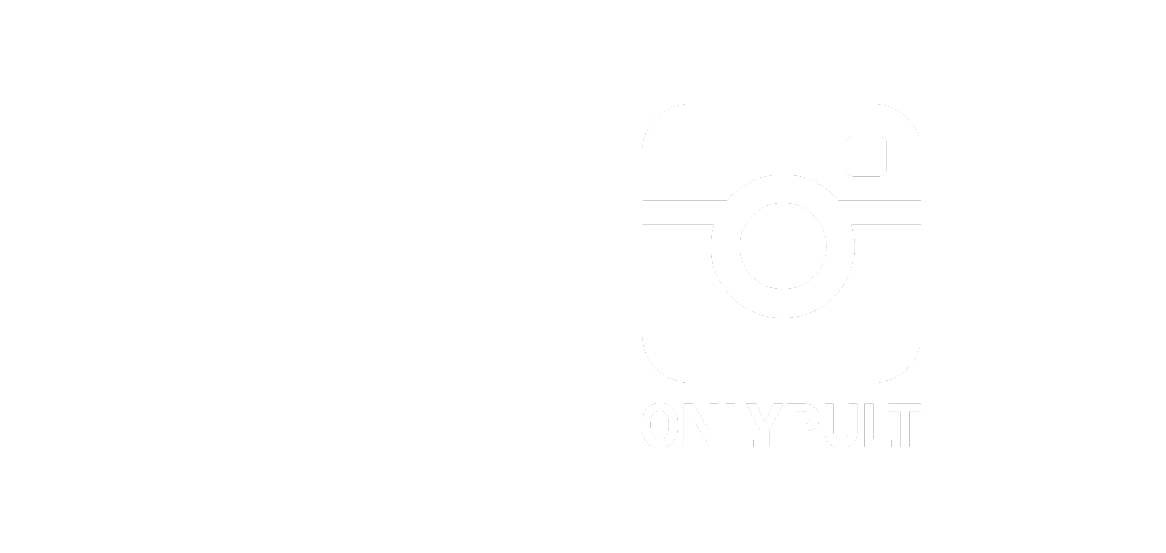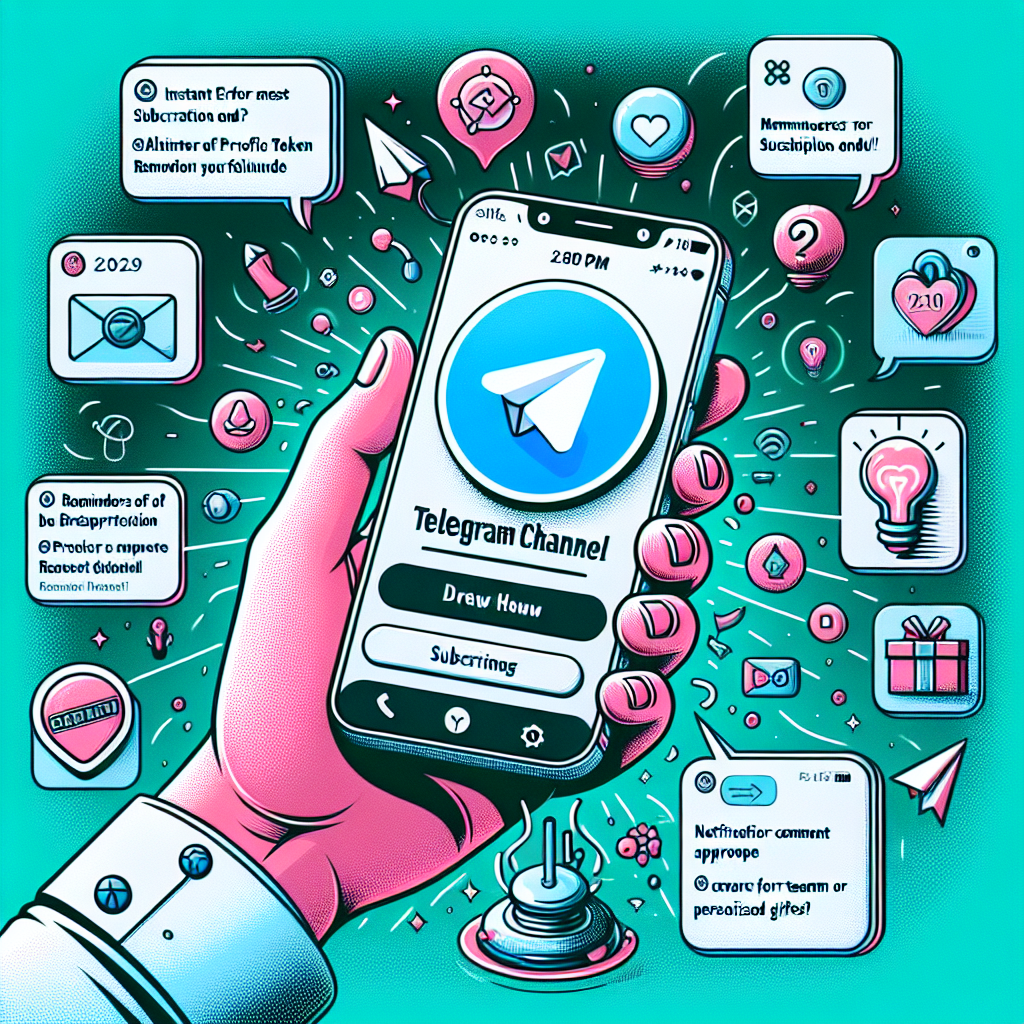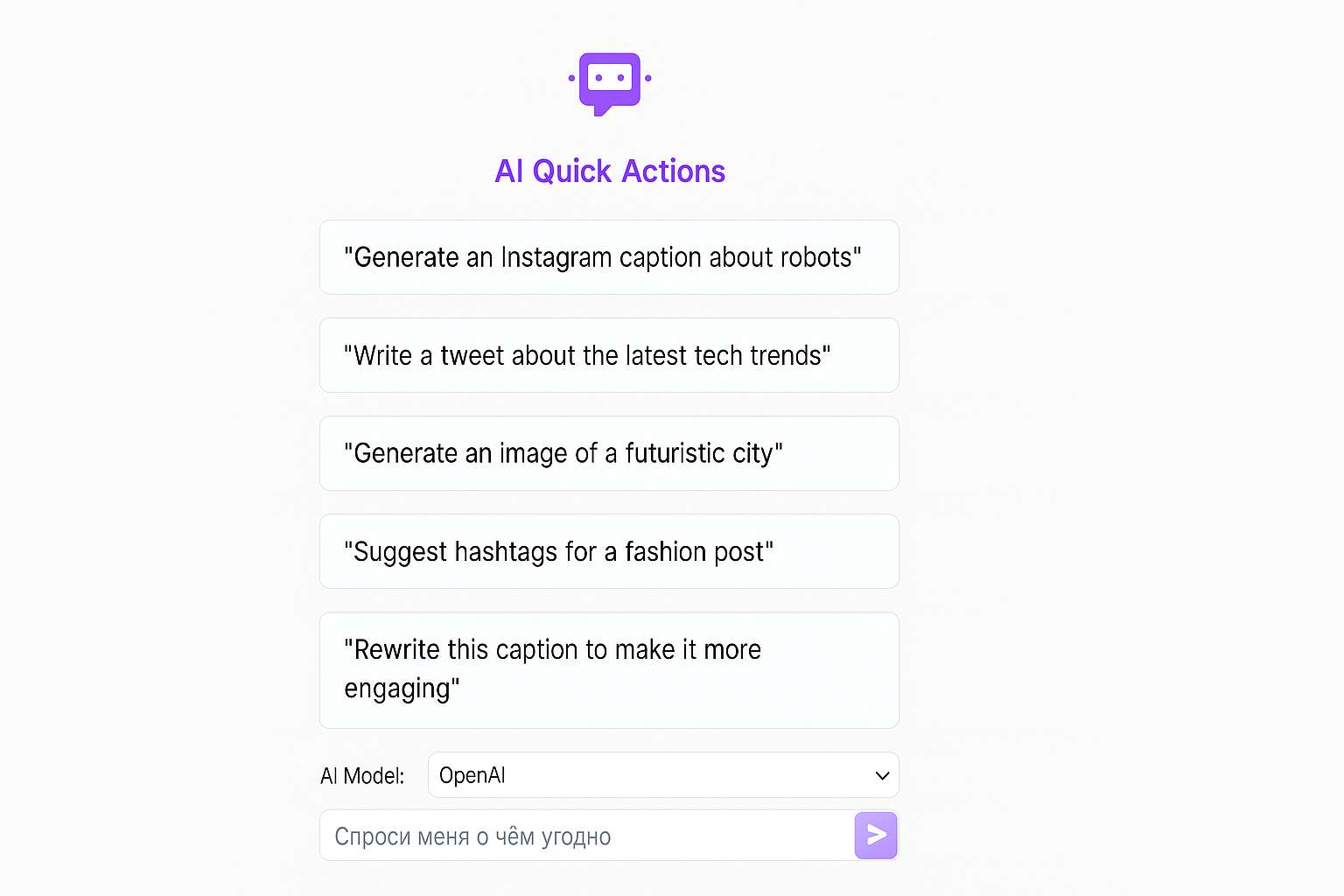Редактор статей Вконтакте — удобный инструмент для передачи мысли читателям. Программа помогает красиво оформить материал, в редакторе есть автоматическое форматирование, возможность добавлять изображения и видео. Интерфейс интуитивно понятный и простой, чтобы авторы могли полностью сосредоточиться на написании материала.
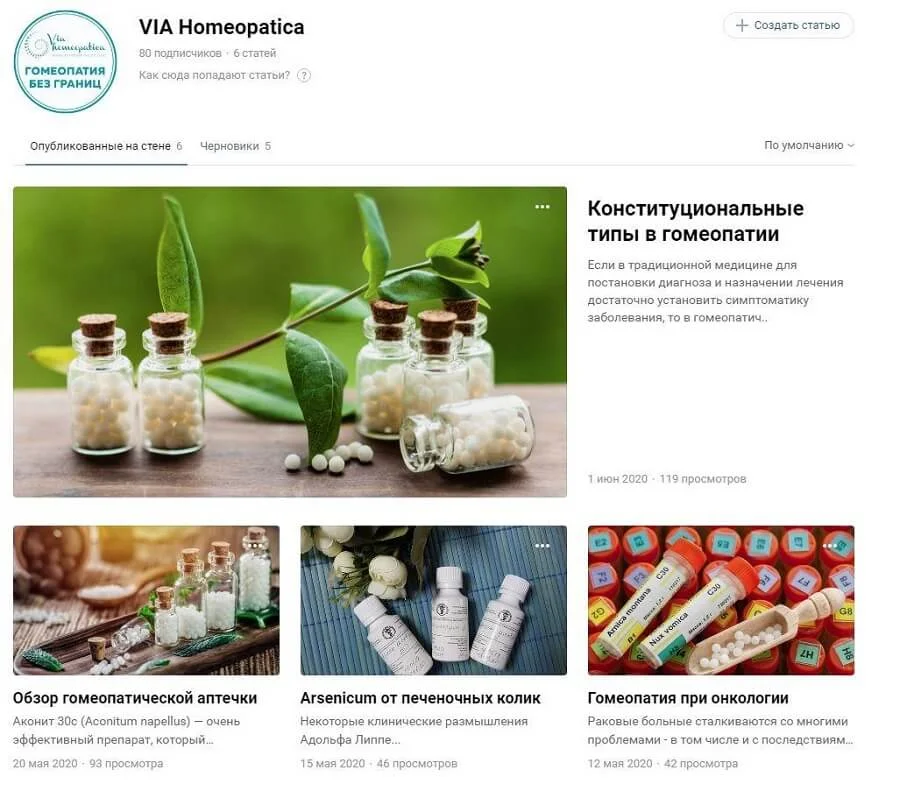
Для каких текстов стоит использовать редактор?
Информационные статьи и заметки. Особенно полезно тем, кто хочет подкрепить свой материал изображениями, видео или аудио. В редакторе можно подготовить емкий и оформленный текст по сравнению с классическими публикациями на стене.
Продающая страница. С помощью редактора можно размещать как партнерский материал, так и презентацию или предложения с призывом к действию. Можно лаконично и красиво рассказать о продукте, привлечь людей к активности или покупке.
Продвигающий материал. С редактором удобно размещать обзоры, инструкции, рассказывать полезные аудитории кейсы или продающие истории (сторителлинг).
Редактор — удобный инструмент наполнения страницы контентом, привлечения подписчиков и увеличения продаж.
Работа с редактором Вконтакте
Перед началом работы включите отображение статей на странице сообщества. Это упростит для подписчиков чтение материала. Все опубликованные тексты отображаются справа, под разделом «Участники», и не потеряются в новостной ленте.
Для увеличения охвата стоит создать новость на стене с прикреплением статьи. В новостной ленте будет показана обложка, название, кнопка «Читать». Нажав на нее, читатель увидит статью. Для выхода из режима чтения есть два варианта: нажать на аватарку или на крестик справа.
Для этого нужно:
- Зайдите в раздел «управление», находится справа, в меню.
- В настройках группы, выберите «разделы».
- Напротив надписи «статьи» нужно выбрать «включены».
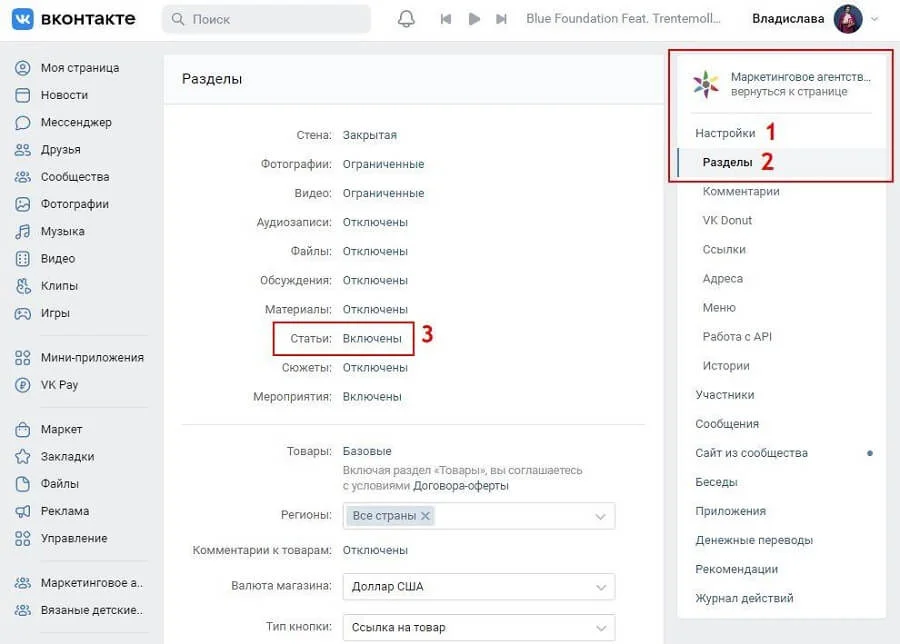
Написание статьи
В верхней части над новостной лентой сообщества находится поле для ввода текста. Оно предназначено для коротких заметок и комментариев. Справа находится кнопка «Статья». При нажатии откроется окно редактирования.
Обратите внимание. В начале знакомства с редактором удобнее написать статью в текстовом документе или другом привычном месте, потом скопировать текст и отредактировать уже в редакторе Вконтакте.
Редактирование статьи
После нажатия кнопки «Статьи», откроется редактор. Он выглядит как пустое поле для ввода заголовка и основного текста.
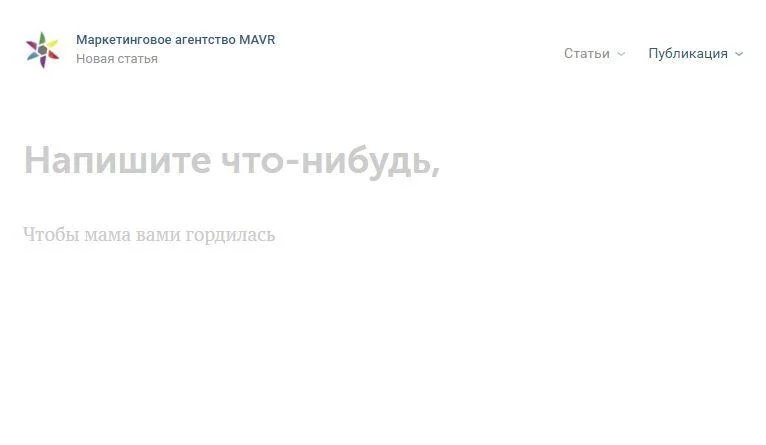
Заголовок вводится на месте текста «Напишите что-нибудь» (обратите внимание, что этот текст динамический и при создании новой статьи в вашем интерфейсе могут быть написаны другие слова). Эта надпись пропадает, если начать печатать. Текст, введенный в этом поле, отобразится на обложке.
После написания заголовка нажмите клавишу Enter. Появится значок плюса. Чтобы вставить нужный материал, нажмите на него и выбрать из списка. Для продолжения набора текста, просто начните печатать и значок пропадет.
Если в процессе редактирования появятся вопросы, можно вызвать справочное окно с подробными инструкциями. Для его открытия нужно нажать значок «?» в нижнем правом углу.

Форматирование
Чтобы материал был принятым для глаз, используйте форматирование. Выделение важных фрагментов, подчеркивание, заголовки и цитаты улучшают визуальное восприятие текста. В редакторе просто их оформить. Если выделить фрагмент над ним, появится панель инструментов.
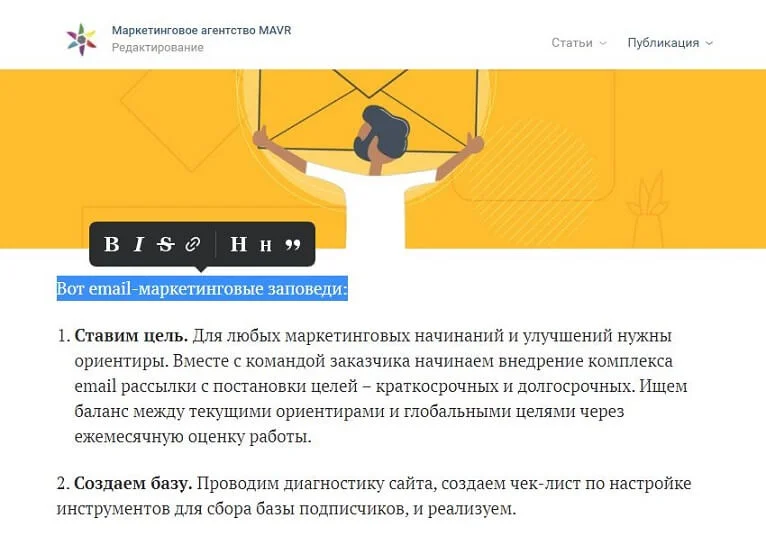
- Жирный;
- Курсив;
- Перечеркнутый;
- Вставить ссылку на другой сайт, статью или видео;
- Подзаголовок (заголовок 2-3 уровня);
- Оформить как цитату.
Вложения
У редактора статей удобная панель добавления вложений. После каждого нажатия Enter появляется плюсик, при нажатии на который высветиться панель инструментов.

Фотография
После нажатия на значок камеры откроется окно добавления изображения из альбома сообщества. Функции ничем не отличаются от обычной работы в соцсети. Также, можно найти фотографию во встроенном поисковике: при нажатии на лупу в верхнем правом углу, вы увидите строку поиска, введите слово или словосочетание. По нему происходит поиск подходящих совпадений.
Карусель
После добавления изображения в верхнем правом углу окна появиться кнопка создать карусель. Можно добавить до 30 фотографий. Стоит учитывать, что размер окна фотографий форматируется по первому изображению.
Выравнивание изображений
Еще одно преимущество редактора – выравнивание изображений. Фотографии можно вставить в любую часть текста и выбрать расположение:
- По ширине текста;
- Чуть шире текста;
- На весь экран;
- Выравнивание по левому краю, текст будет обтекать изображение.
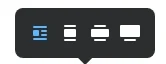
Видео
Функции похожи на добавление фотографий.
Можно:
- добавить свои видеоролики со страницы материалов сообщества;
- добавить ссылки на ролики с других сайтов, например, YouTube;
- загрузить напрямую в сообщество, а потом уже подтянуть в статью;
- найти видеоконтент с помощью внутреннего поиска.
Невозможно загрузить с устройства.
Подпишите видео, если нужно. Поле ввода появится, если нажать мышкой на видео. Если нужно удалить уже добавленный медиафайл, наведите на него курсором и нажмите Delete.
Аудио
Можно прикрепить треки по отдельности из своего списка аудиозаписей или воспользоваться глобальным поиском во ВКонтакте.
Gif
Находятся в документах. Добавляются со страницы или загружаются с устройства. При загрузке добавятся в статью и на страницу в раздел «Документы».
Разделитель
Используется для визуального разделение текста на части.
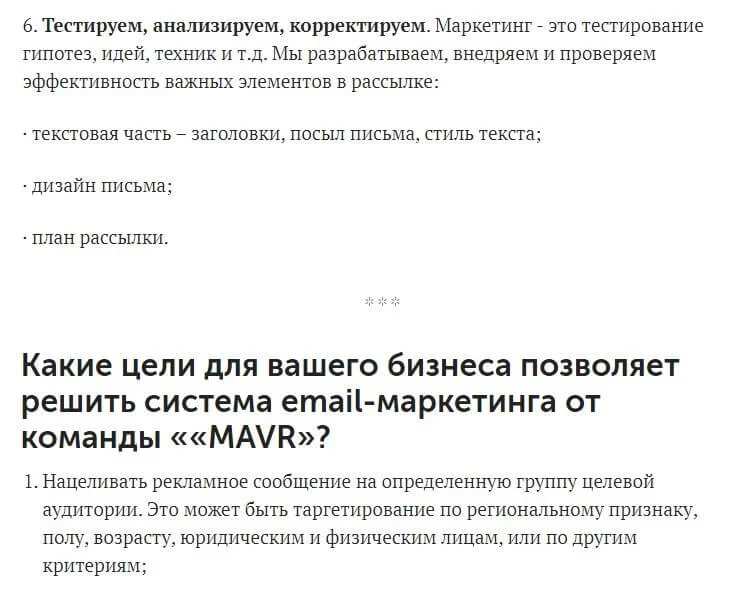
Другие возможности
Описанными возможностями дело не ограничивается. В редакторе существуют другие полезные инструменты, для которых нет кнопок.
Список
В редакторе можно создать список. Для маркированного списка вводится символ * → пробел и набирается текст. Для нумерованного всё делается по той же схеме 1 → точка → пробел и вводится текст. После нажатия Enter списки автоматически продолжатся.
Новая строка внутри абзаца
Для того, чтобы перенести текст на новую строку, но не создавать при этом новый абзац, нажмите Shift+Enter.
Горячие клавиши
В редакторе существуют горячие клавиши для ускорения процесса редактирования.
- Ctrl + B - жирный шрифт;
- Ctrl + I - курсив;
- Ctrl + Z - отменить последнее действие;
- Enter - новый абзац;
- Enter + Shift - новая строка.
Публикация статьи
На этапе публикации сохраните материал, а затем выберите обложку. Это делается в следующем разделе, после нажатия кнопки «Сохранить». В открывшемся окне появится поле для добавления медиафайла. Вставьте изображение, которое будет отображаться на странице. Подберите изображение, максимально подходящее по тематике статьи. Оно может напрямую повлиять на решение людей прочитать статью.
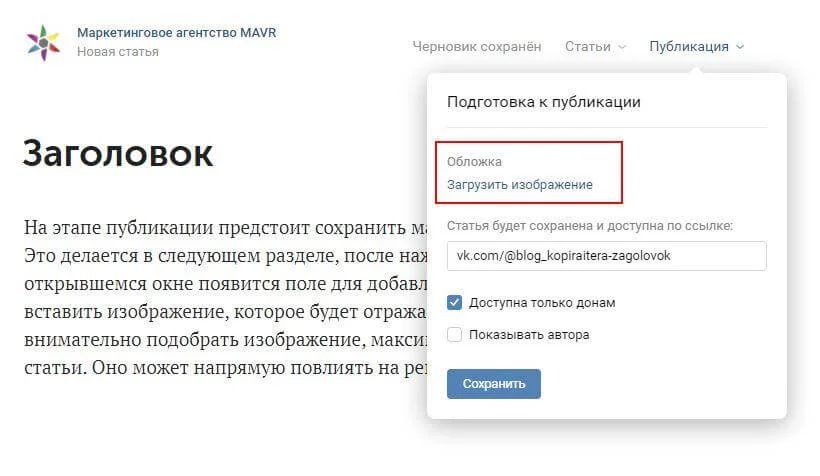
Тщательно подбирайте обложку. Учтите, что по середине будет заголовок. Не стоит выбирать изображение, на котором важные элементы находятся в центре, их может перекрыть. Не добавляйте много деталей и по краям. Лаконичное изображение с интересным заголовком привлечет читателей. Если планируется цикл статей или разные рубрики имеет смысл подобрать фирменное оформление, чтобы у подписчиков возникали ассоциации.
На этом этапе можно отредактировать ссылку на статью. Сделать ее короткой для отправки в чатах. Не забывайте, что пишется она латиницей.
После нажатия кнопки «Публикация» появится ссылка для копирования (выбранная вами или сгенерированная сайтом). Написанную статью можно увидеть в материалах группы, на странице и при переходе по ссылке.
Статья видна всем пользователям, изменить видимость можно только в закрытых сообществах. При публикации на стене приватной группы можно выбрать настройки видимости материала и закрыть его для всех, кроме подписчиков.
Для читателей есть возможность выбрать цветовую тему: темную, светлую. Подписчики могут сохранить статью в отдельном разделе в закладках.
Раздел «Статьи»
Все тексты находятся в разделе «Статьи». Там расположены уже опубликованные и черновики. В этом разделе можно закончить начатые тексты и отредактировать опубликованные.
Работа с черновиками
Черновики автоматически сохраняются, к ним всегда можно вернуться позже. После сохранения публикация получает короткий адрес, для прикрепления к записи или отправки в сообщениях. Адрес можно назначить самостоятельно, отредактировав его перед публикацией или с помощью редактирования уже сохраненной страницы.
Редактирование опубликованной статьи
С помощью редактирования изменяются как текст и вложения, так и обложка и ссылка на статью. Чтобы начать правки, зайдите в раздел «Статьи», выберите нужную и нажмите на нее. После внесения правок сохраните их в разделе «Публикация».
После редактирования уже опубликованной статьи нет необходимости снова её прикреплять к записи. Это имеет смысл только, если вы планируете удалить старую запись.
Для удаления статьи нажмите «Удалить». Статья пропадет со стены, но сохраниться в черновиках. Для окончательного удаления удалите ее и оттуда. Если вы восстановили статью из черновика она снова появится на стене.
Статистика по статьям
Другой полезный инструмент доступен для статей, набравших тысячу прочтений. Статистика собирает данные о просмотрах и объединяет их в наглядный график. Данные показывают количество читателей, открывших статью. Воронка наглядно отражает сколько человек прочитали текст полностью, остановились на середине и не прочитали дальше первых абзацев.