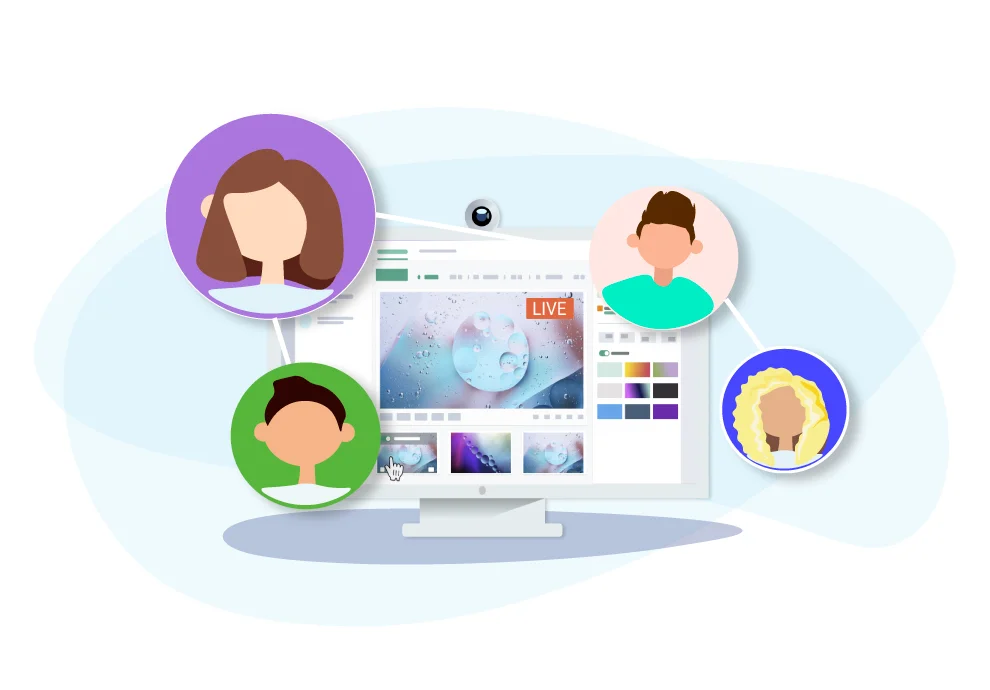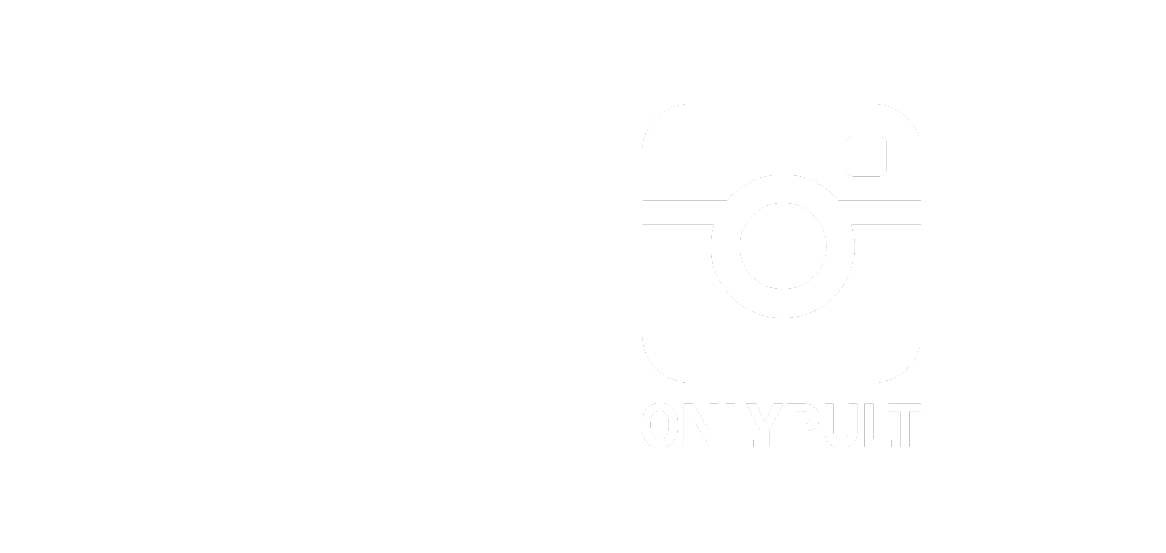I live streaming non sono pensati solo per i giocatori. I blogger e i brand utilizzano questo strumento in gran parte per costruire un dialogo basato sulla fiducia con l’audience e aumentare la fedeltà dei clienti verso il prodotto o il servizio offerto dal brand.
Onlypult Streaming ti consente di eseguire stream su più piattaforme contemporaneamente. Ha tutte le funzionalità necessarie per aiuterti ad avviare facilmente il tuo primo streaming o multi-stream, anche se non hai alcuna esperienza.
Ti insegneremo come usare Onlypult Streaming nelle istruzioni. La maggior parte delle funzionalità necessarie sono disponibili gratuitamente: prova lo streaming e valuta i risultati.
Dove puoi trovare lo streaming
Per avviare lo streaming, devi accedere al tuo account su Onlypult o iscriverti alla piattaforma se non l’hai ancora fatto.
Quindi vedrai la dashboard per la pubblicazione. Clicca sull’icona sotto il logo e vedrai il menu a sinistra dove verranno visualizzati 4 prodotti Onlypult, incluso Streaming.
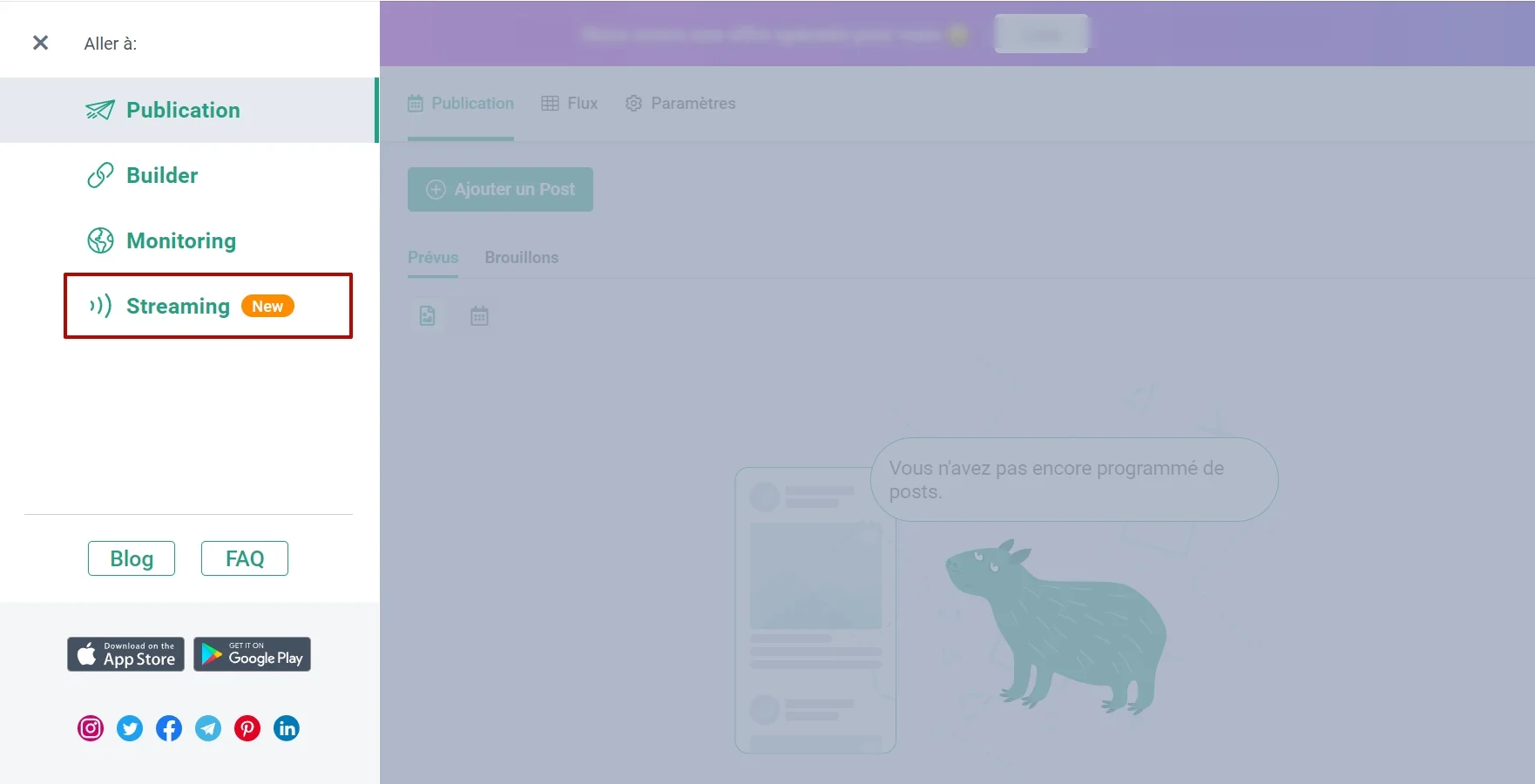
Come aggiungere un canale (account) per lo streaming
Dopo aver aperto “Stream”, vedrai il menu. Qui devi aggiungere uno o più dei tuoi canali su Facebook, YouTube, Twitch (altre piattaforme verranno aggiunte in seguito).
Se non hai effettuato l’accesso, quando fai click sul logo della piattaforma verrai automaticamente reindirizzato alla pagina del social network e ti verrà richiesto di inserire il tuo nome utente e password. Nel caso in cui tu abbia più canali collegati a un account (ad esempio, diverse pagine Facebook), dovrai selezionare un account (spuntando la casella) e aggiungerlo (una volta selezionato il profilo, si attiverà il pulsante verde “Aggiungi” in basso a sinistra).
Aggiungi tutti gli account di cui hai bisogno facendo click sull’opzione “Aggiungi canale” in alto a sinistra. Seleziona la pagina necessaria e fai click su “Aggiungi”.
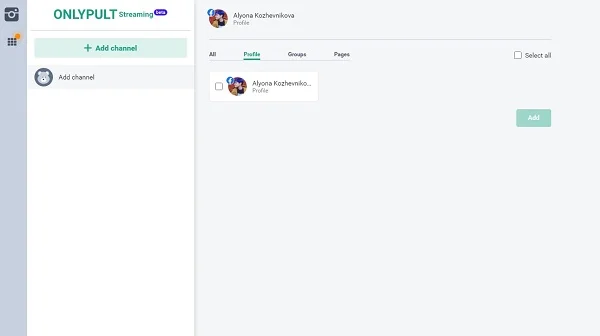
I canali selezionati verranno visualizzati nel menu a sinistra. È possibile scegliere il canale richiesto spostando il dispositivo di scorrimento verso destra. Se è verde, il canale è attivo.
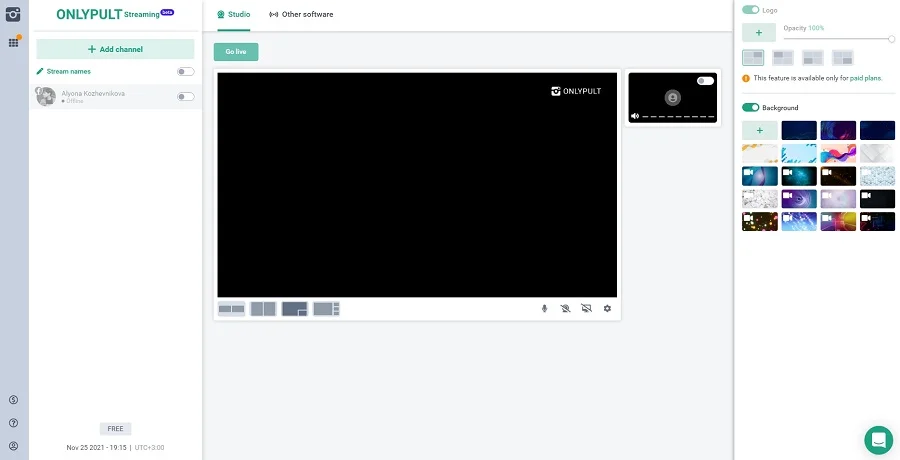
| Importante! Per lo streaming di YouTube, è necessario abilitare la funzione di streaming in anticipo nelle impostazioni. |
Cosa significa: se si prevede di trasmettere per la prima volta, questa funzione deve essere attivata in anticipo. L’accesso ad esso non viene dato immediatamente, quindi ti consigliamo di farlo almeno 24 ore prima dello streaming pianificato.
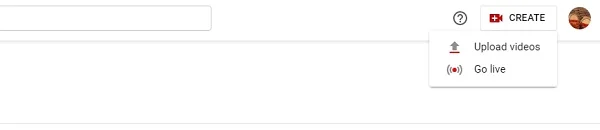
L’accesso viene mostrato come icona della fotocamera con due opzioni di menu: “Aggiungi video” e “Vai in diretta”.
Come puoi pianificare la tua sessione di stream (trasmissione)
Puoi optare per un layout di trasmissione standard o caricare il tuo logo o la tua immagine di sfondo utilizzando il menu a destra.
Utilizzo di un logo
Fai click sull’icona “+” situata sotto la parola “Logo”. Ti verrà offerto di selezionare qualsiasi immagine sul tuo computer. Carica l’immagine desiderata sulla piattaforma.
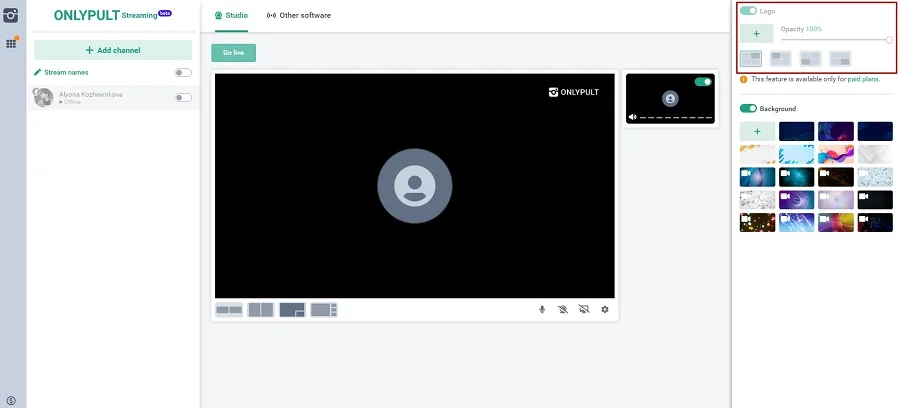
Quindi, sposta il cursore per selezionare il grado di trasparenza richiesto di un logo (a volte le immagini totalmente non trasparenti sono troppo invadenti) e la sua posizione. Per scegliere il luogo in cui verrà visualizzato il logo, è necessario fare click su una delle opzioni schematiche sotto il cursore di trasparenza.
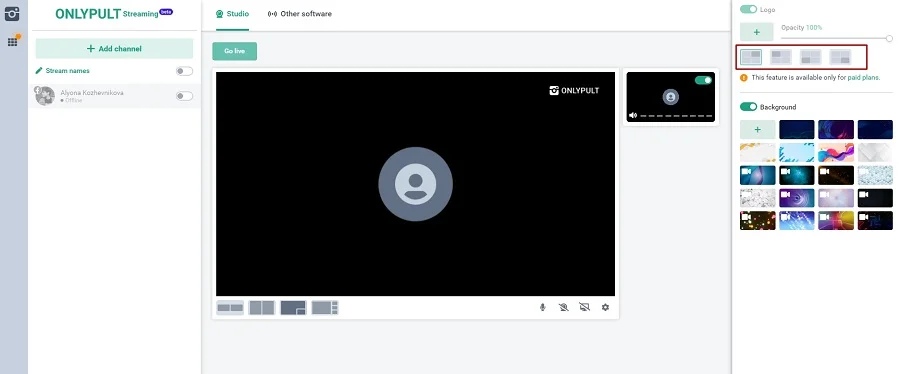
Le opzioni possibili sono in alto a sinistra, in basso a sinistra, in alto a destra e in basso a destra.
Quando è necessario eliminare il logo da una particolare trasmissione senza eliminarlo completamente, disattivalo toccando l’icona di spegnimento verde davanti alla parola “Logo”. Puoi riattivarlo di nuovo allo stesso modo.
Se si desidera eliminare completamente l’immagine, spostare il puntatore del mouse su di essa e fare click sull’icona del cestino che apparirà. Ora puoi caricare un altro logo facendo click sul segno “+” che apparirà di nuovo in questo posto.
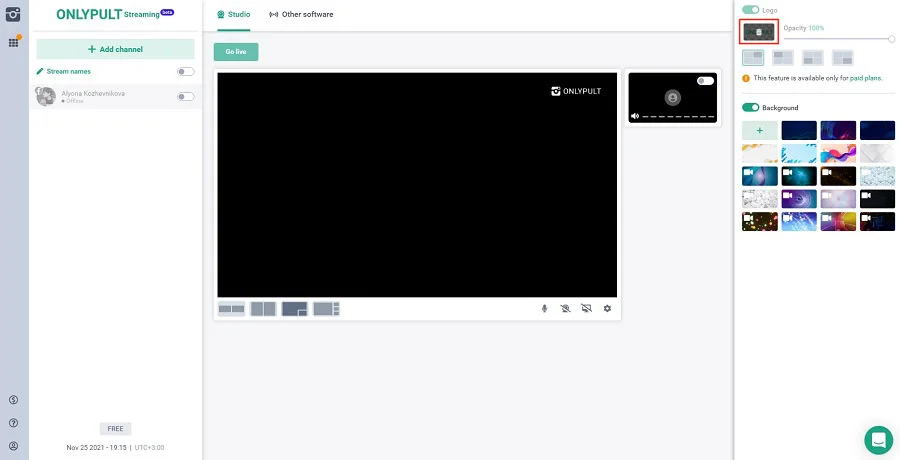
Utilizzo di un’immagine di sfondo
Il pannello di impostazioni per lavorare con uno sfondo può essere trovato a destra nel menu delle impostazioni sotto il pannello delle impostazioni per lavorare con un logo.
Seleziona uno degli sfondi offerti (fai click su una qualsiasi delle immagini predefinite per l’anteprima) o carica una delle tue immagini facendo click sull’icona “+” all’inizio della prima linea. Successivamente, si aprirà l’accesso alle cartelle sul tuo computer e, tramite esso, puoi selezionare l’immagine di sfondo richiesta. Assicurati di verificare che abbia una risoluzione adeguata.
Dopo aver selezionato l’immagine di sfondo, verrà utilizzata come sfondo nel caso in cui si utilizzino diverse fonti per lo streaming: ad esempio, una trasmissione su schermo e una webcam.
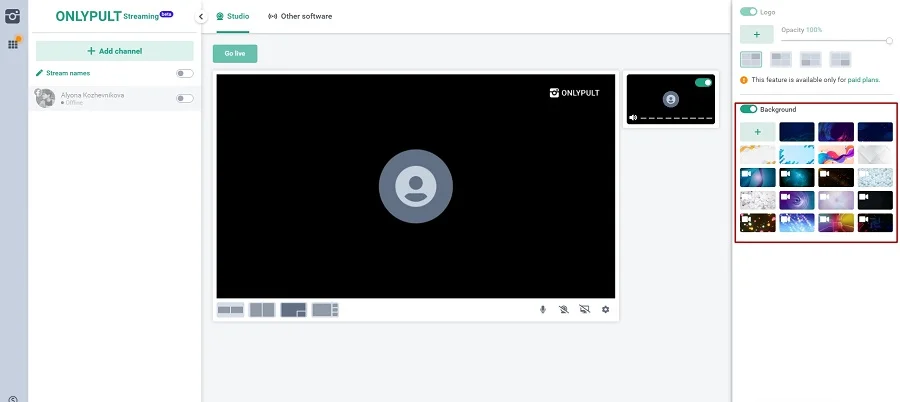
È possibile eliminare l’immagine di sfondo caricata selezionandola e facendo click sull’icona “Cestino”.
Introduzione alle configurazioni di streaming
Seleziona il formato del display video nella parte inferiore sotto l’immagine schematica dello schermo: ci sono opzioni per avere due immagini orizzontali o verticali affiancate, immagine-dentro-immagine, o uno schermo grande e diverse piccole.
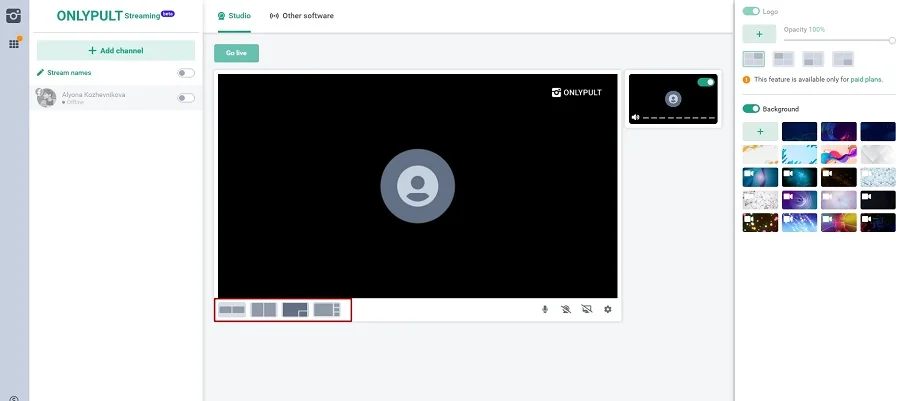
È possibile utilizzare la stessa linea per abilitare o disabilitare il microfono, la webcam, la visualizzazione dello schermo: per fare ciò, è necessario fare click sull’icona pertinente.
C’è anche una barra di impostazioni (icona “Ingranaggio”). Quando fai click su di essa, vedrai un menu a discesa in cui puoi selezionare la qualità della trasmissione, la risoluzione video, e altre cose.
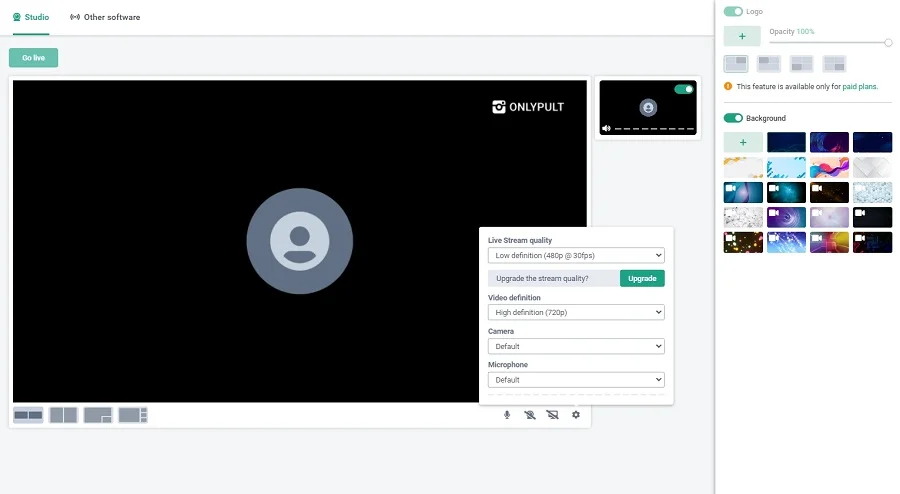
Quando attivi la trasmissione dello schermo, ti verrà offerto di scegliere se vuoi consentire l’accesso a tutto ciò che è visibile sullo schermo, o semplicemente a una finestra o un browser specifico: puoi fare la tua scelta cambiando scheda nella parte superiore del pannello.
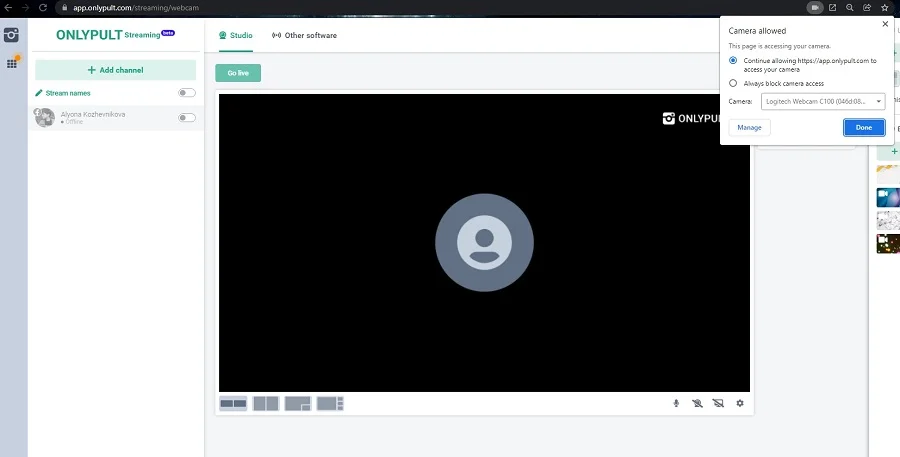
Se si utilizza Google Chrome, gestire le impostazioni facendo click sull’icona della fotocamera.
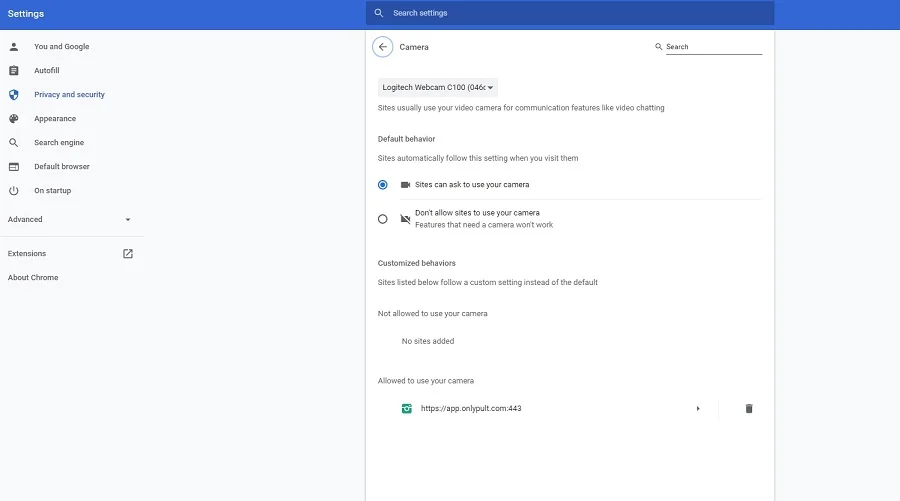
La linea per l’accesso audio si trova in basso a sinistra, e dovresti decidere se vuoi attivarla o meno. Una volta terminata la configurazione delle impostazioni, fai click sull’icona “Condividi” in basso a sinistra.
Come avviare lo streaming
Quindi, hai finito con la preimpostazione di uno stream. Ora dovresti aggiungere il suo titolo (intestazione) e, se desiri, una descrizione. Un titolo e una descrizione correttamente formulati daranno l’essenza del tuo streaming e aiuteranno a coinvolgere maggiormente il pubblico.
Per fare ciò, seleziona l’opzione “Nomi degli stream” nel menu a sinistra. Scrivi l’intestazione e la descrizione nella finestra che si è aperta.
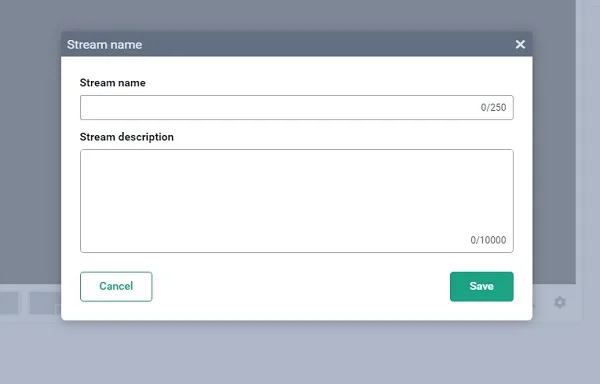
Se si desidera trasmettere contemporaneamente su più piattaforme, assicurarsi di attivare tutti i canali desiderati nel menu a sinistra. A seconda del tipo de la tariffa di pagamento, è possibile aggiungere un massimo di 6 piattaforme contemporaneamente.
È fatta!
Una volta che tutte le impostazioni sono salvate, inizia a trasmettere facendo click sul segno verde “Vai in diretta” nell’angolo in alto a sinistra dello schermo.
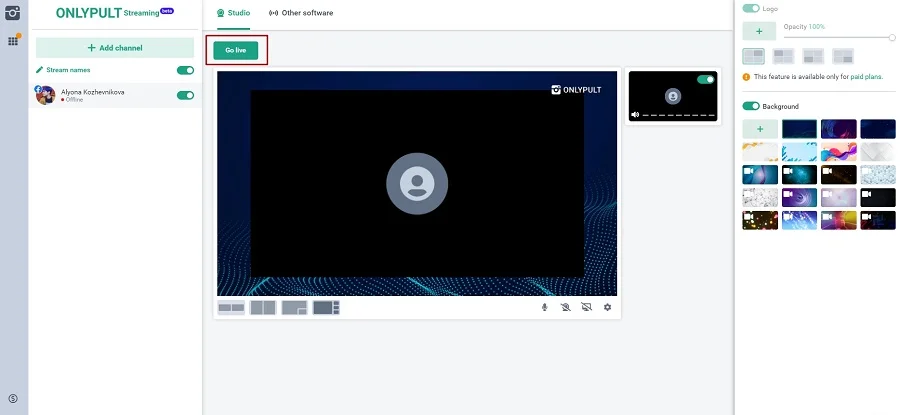
Come eliminare un canale
Se si desidera eliminare uno dei canali, spostando il puntatore del mouse su di esso verrà visualizzata l’icona “Impostazioni” (“Ingranaggio”).
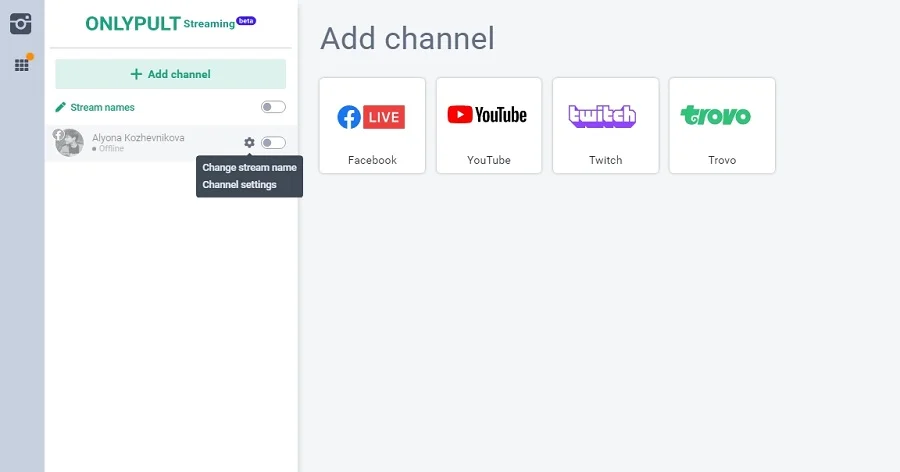
Fai click sull’icona a forma di ingranaggio e seleziona “Impostazioni canale” nel menu a discesa.
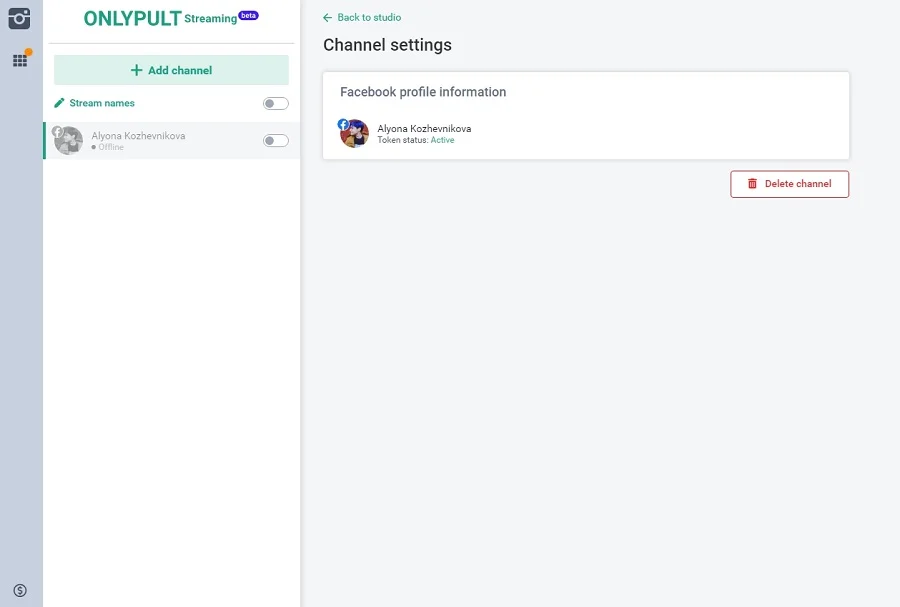
Ora le impostazioni del canale si apriranno sulla destra e vedrai il segno “Elimina” nell’angolo in basso a destra.
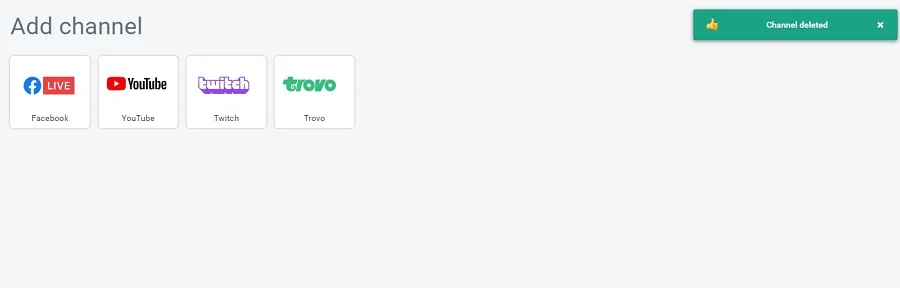
Tariffe
La piattaforma Onlypult offre 4 tariffe di pagamento.
| Tariffa di pagamento ‘Free’ | Tariffa di pagamento ‘Pro’ | Tariffa di pagamento ‘Premium’ | Tariffa di pagamento ‘Business’ |
|
|||
| La possibilità di aggiungere il proprio logo e filigrana, caricare qualsiasi sfondo grafico oltre a quelli disponibili di default. | |||
Qual è la differenza rispetto agli altri tariffe di pagamento? Sono supportati video 720p a 30 fotogrammi al secondo (30 FPS). Trasmissione di uno streaming solo su 1 canale sulla piattaforma (il che significa che non è possibile trasmettere contemporaneamente uno streaming a 2 canali YouTube). Nessuna possibilità di aggiungere il watermark e scegliere lo sfondo desiderato per la trasmissione. |
Qual è la differenza rispetto alle altre tariffe di pagamento? È supportata la qualità dell’immagine 1080p @ 30 FPS. La possibilità di eseguire contemporaneamente 2 stream su un’unica piattaforma, ovvero, ad esempio, di trasmettere su Facebook sia nel proprio account personale che in un gruppo contemporaneamente. |
Qual è la differenza rispetto alle altre tariffe di pagamento? La possibilità di trasmettere video 1080p @ 60 FPS ed eseguire 4 flussi su una piattaforma contemporaneamente. |
Qual è la differenza rispetto alle altre tariffe di pagamento? Qui sono supportati video HD di 4K @ 60 FPS. 10 flussi sono possibili su una piattaforma contemporaneamente. |
| Prezzo $19 | Prezzo $49 | Prezzo $99 | |
Perché dovresti scegliere Onlypult Streaming come piattaforma per le tue dirette
- Onlypult non è solo una piattaforma per il multi-streaming, è parte di un sistema integrale che combina molti strumenti per lavorare con i social media. L’utente, che sia un blogger o uno specialista SMM, non ha bisogno di passare costantemente da un servizio all’altro per risolvere i suoi compiti. Tutto è stato messo insieme e unito in un’interfaccia user-friendly.
- Un luogo comune per webinar e trasmissioni dal vivo in cui potrai configurare le impostazioni della piattaforma solo una volta.
- Anche durante una trasmissione in diretta, è possibile gestire i canali e perfezionare le impostazioni in tempo reale.
- L’avvio del tuo primo streaming non richiederà più di due minuti: è facile registrarsi, aggiungere canali e configurare le impostazioni di trasmissione, e le funzionalità sono intuitive.
Cosa dovresti ricordare se prevedi di eseguire un live streaming su Onlypult:
- Puoi eseguire stream su Onlypult anche se usi la versione gratuita.
- Dopo la registrazione, è necessario aggiungere almeno una piattaforma, quella che si prevede di utilizzare per gli streaming.
- Successivamente, regola rapidamente le impostazioni delle funzionalità dello stream: scegli se prevedi di trasmettere dalla webcam o dallo schermo, aggiungi uno sfondo, un logo e il titolo dello streaming.
- Fai click su Vai in diretta e inizia a trasmettere!
Iscriviti a Onlypult e sviluppa moderni strumenti digitali: un’unica piattaforma per lavorare con i social media, comoda per il lavoro di squadra, uno strumento per la creazione di micro landing page, il monitoraggio delle menzioni, e una piattaforma per il multi-streaming.