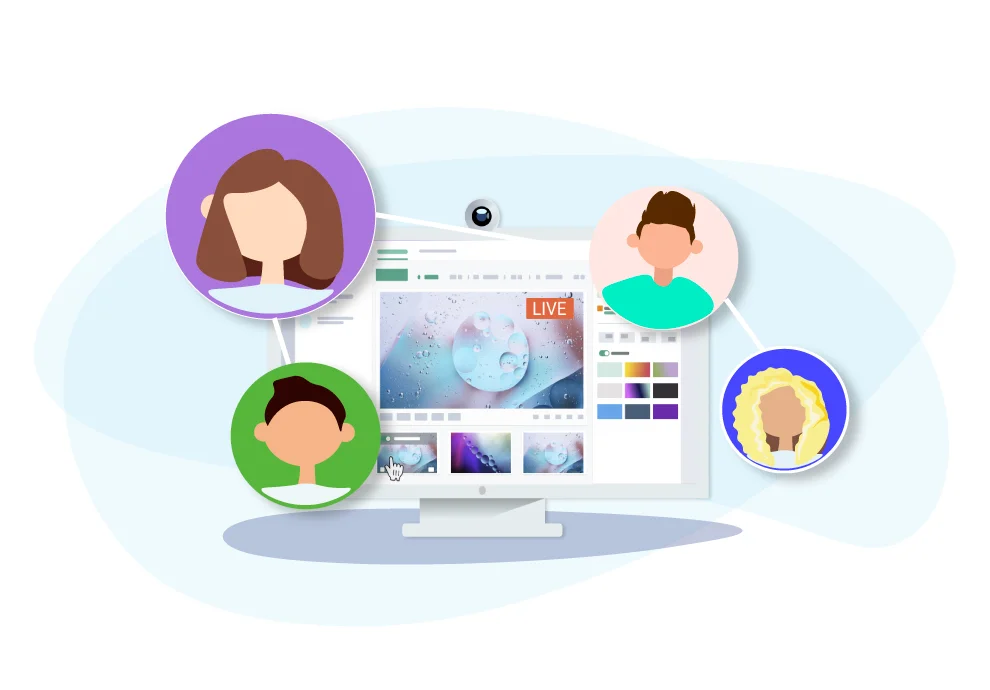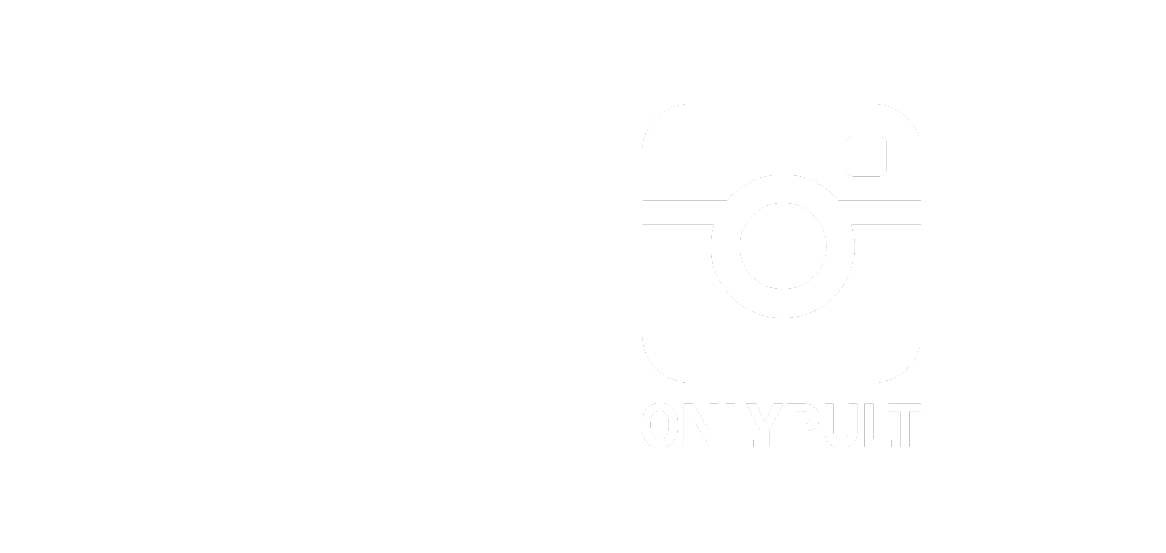Les live streams ne sont pas conçus uniquement pour les gamers. Les blogueurs et les marques utilisent largement cet outil pour construire un dialogue de confiance avec le public et fidéliser les clients au produit ou au service proposé par la marque.
Onlypult Streaming vous permet d’exécuter des streams sur plusieurs plateformes à la fois. Il possède toutes les fonctionnalités nécessaires qui vous aideront à démarrer facilement votre premier stream ou multi-stream, même si vous n’avez aucune expérience.
Nous vous expliquerons comment utiliser Onlypult Streaming dans le mode d’emploi. La plupart des fonctionnalités nécessaires sont disponibles gratuitement : testez le streaming et évaluez les résultats.
Où trouver le Streaming
Pour commencer le stream, vous devez vous connecter à votre compte sur Onlypult ou vous inscrire à la plateforme si vous ne l’avez pas encore fait.
Ensuite, vous verrez le tableau de bord pour la publication. Cliquez sur l’icône sous le logo et vous verrez le menu sur la gauche où 4 produits Onlypult seront affichés, y compris Streaming.
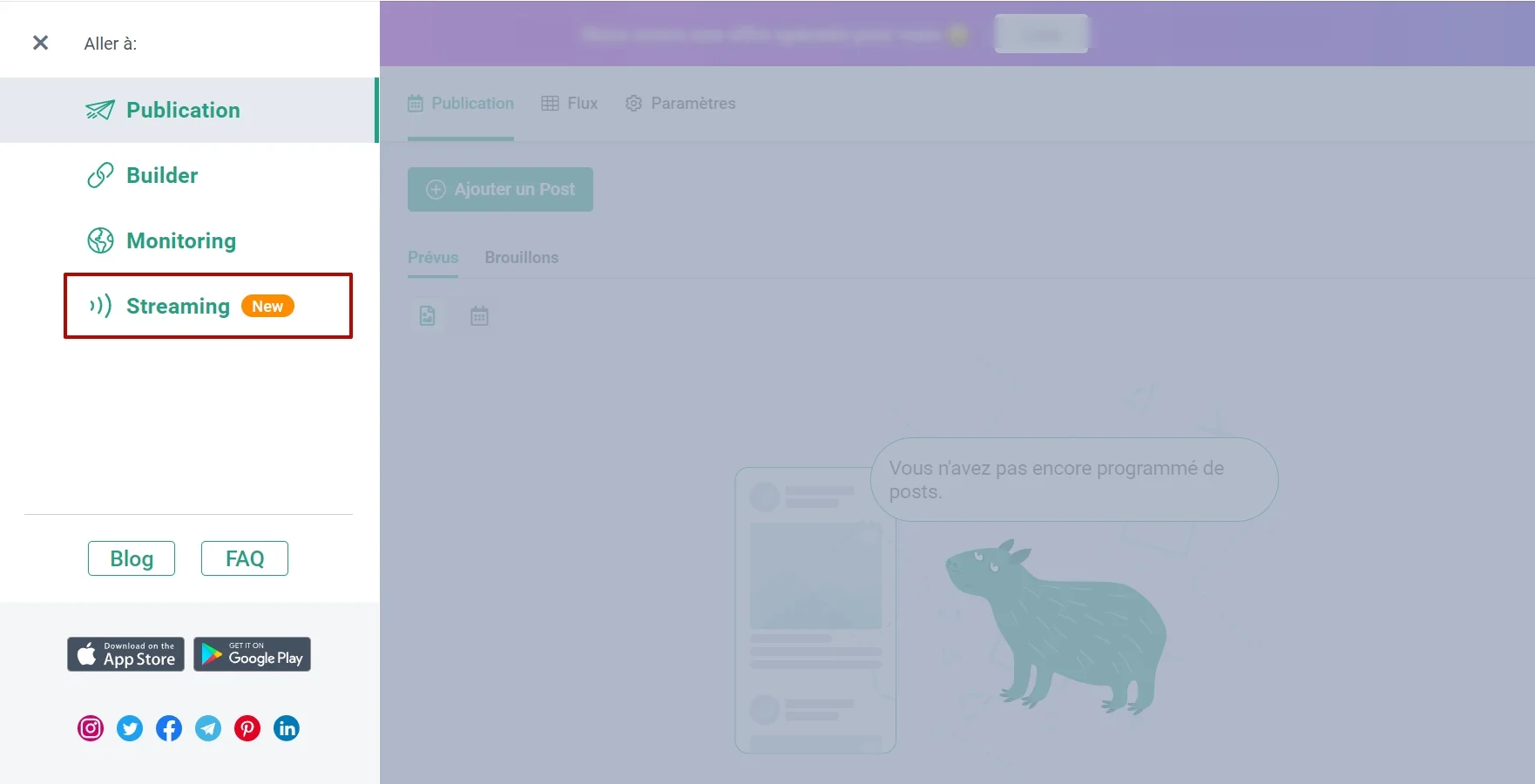
Comment ajouter une chaîne (compte) pour le streaming
Après avoir ouvert “Streaming”, vous verrez le menu. Là, vous devez ajouter une ou plusieurs de vos chaînes sur Facebook, YouTube, Twitch (d’autres plateformes seront ajoutées ultérieurement).
Lorsque vous cliquez sur le logo de la plateforme et que vous n’êtes pas connecté, vous serez automatiquement redirigé vers la page du réseau social et invité à saisir votre nom d’utilisateur et votre mot de passe. Dans le cas où vous avez plusieurs chaînes liées à un seul compte (par exemple, plusieurs pages sur Facebook), vous devrez alors sélectionner un compte (cocher la case) et l’ajouter (une fois le profil sélectionné, le bouton vert “Ajouter” en bas à gauche s’activera.)
Ajoutez autant de comptes que vous le souhaitez en cliquant sur l’option “Ajouter un canal” en haut à gauche. Sélectionnez la page nécessaire et cliquez sur “Ajouter”.
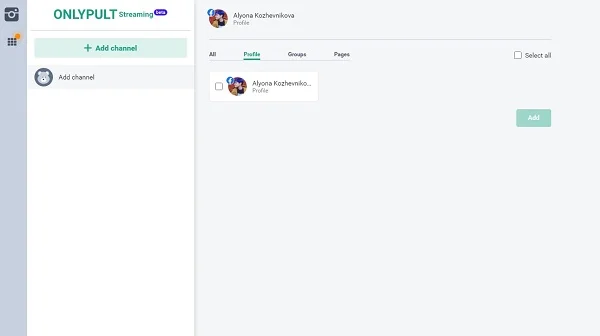
Les chaînes sélectionnées seront affichées dans le menu de gauche. Vous pouvez choisir le canal requis en déplaçant le curseur vers la droite. S’il est vert, alors le canal est actif.
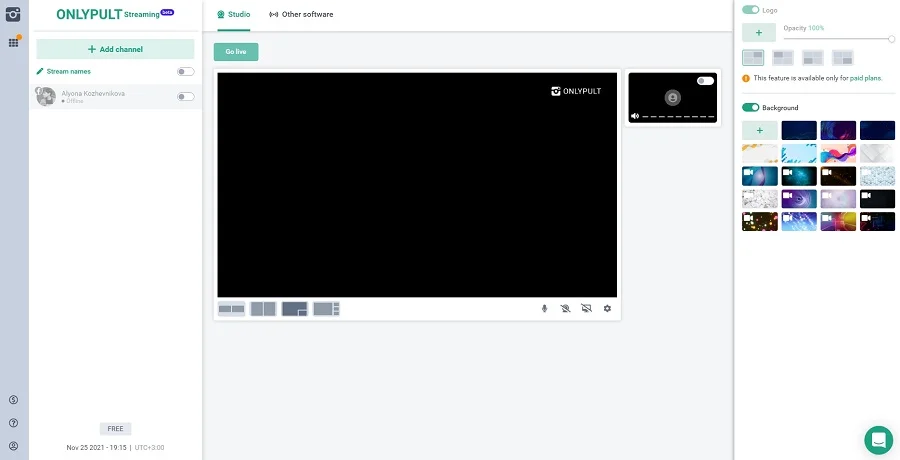
| Important! Pour le streaming sur Youtube, vous devez au préalable activer la fonction streaming dans les paramètres. |
Cela veut dire que si vous prévoyez de diffuser pour la première fois, cette fonction doit d’abord être activée. L’accès n’est pas donné immédiatement, nous vous recommandons donc de le faire au moins 24 heures avant la diffusion programmée.
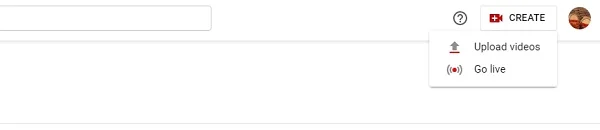
L’accès est affiché sous la forme d’une icône de caméra avec deux options de menu : “Ajouter un vidéo” et “Go Live”.
Comment faire le design de votre session de streaming (diffusion)
Vous pouvez opter pour une mise en page de diffusion standard ou télécharger votre propre logo ou image d’arrière-plan à l’aide du menu de droite.
Travailler avec un logo
Cliquez sur l’icône “plus” située sous le mot “Logo”. Il vous sera proposé de sélectionner n’importe quelle image sur votre ordinateur. Téléchargez l’image souhaitée sur la plateforme.
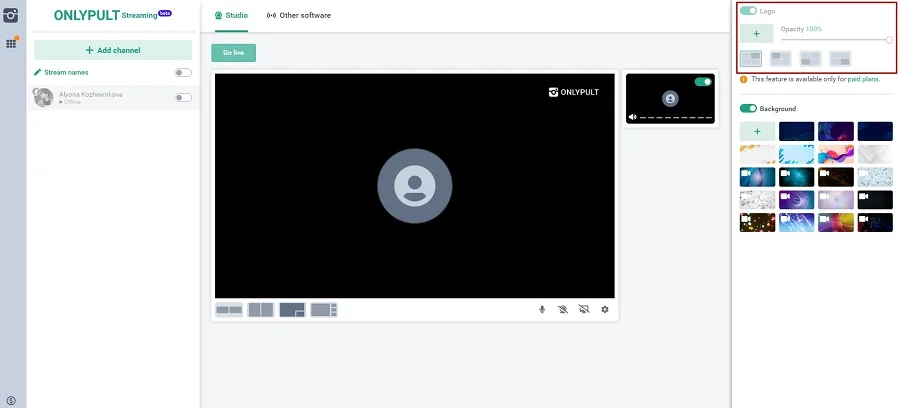
Ensuite, déplacez le curseur pour sélectionner le degré de transparence requis d’un logo (parfois des images totalement non transparentes sont trop intrusives) et son emplacement. Pour choisir l’endroit où le logo sera affiché, vous devez cliquer sur l’une des options schématiques sous le curseur de transparence.
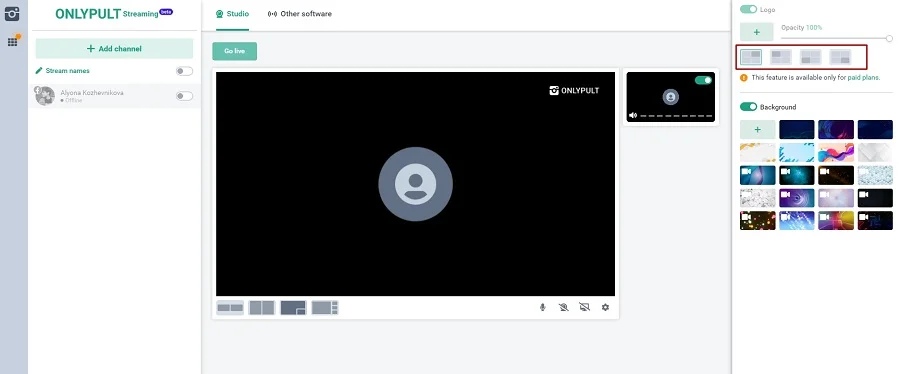
Les options de placement possibles sont en haut à gauche, en bas à gauche, en haut à droite et en bas à droite.
Lorsqu’il est nécessaire de supprimer le logo d’une diffusion particulière sans le supprimer entièrement, désactivez-le en appuyant sur une icône verte d’arrêt devant le mot “Logo”. Et vous pouvez l’activer à nouveau de la même manière.
Si vous souhaitez supprimer complètement l’image, déplacez le pointeur de la souris dessus et cliquez sur l’icône de la corbeille qui s’affiche. Vous pouvez maintenant télécharger un autre logo en cliquant sur le signe “plus” qui réapparaîtra à cet endroit.
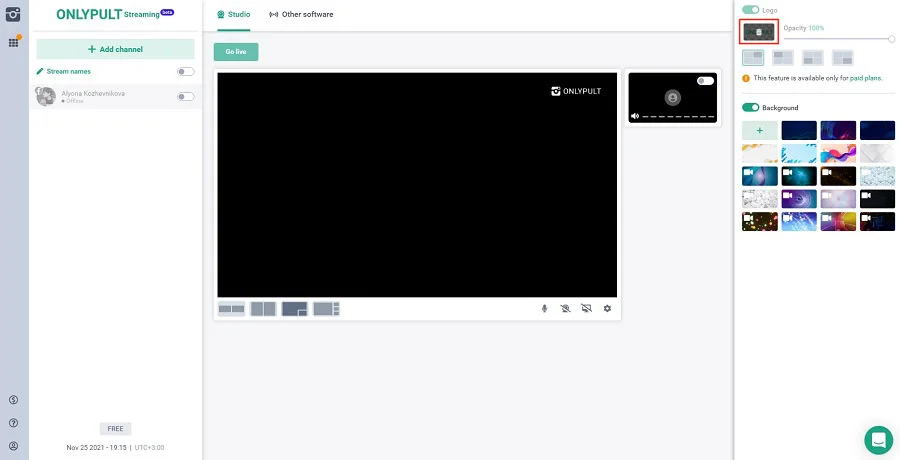
Travailler avec une image de fond
Un panneau de paramètres pour travailler avec un arrière-plan se trouve à droite dans le menu des paramètres sous le panneau des paramètres pour travailler avec un logo.
Sélectionnez l’un des arrière-plans proposés (cliquez sur l’une des images par défaut pour un aperçu) ou téléchargez l’une de vos propres images en cliquant sur l’icône “plus” au début de la ligne. Après cela, l’accès aux dossiers de votre ordinateur s’ouvrira et, via celui-ci, vous pourrez sélectionner l’image d’arrière-plan requise, mais assurez-vous de vérifier qu’elle a une résolution appropriée.
Une fois l’image sélectionnée, elle sera utilisée comme arrière-plan au cas où vous utiliseriez plusieurs sources pour le streaming : par exemple, un écran de diffusion et une webcam.
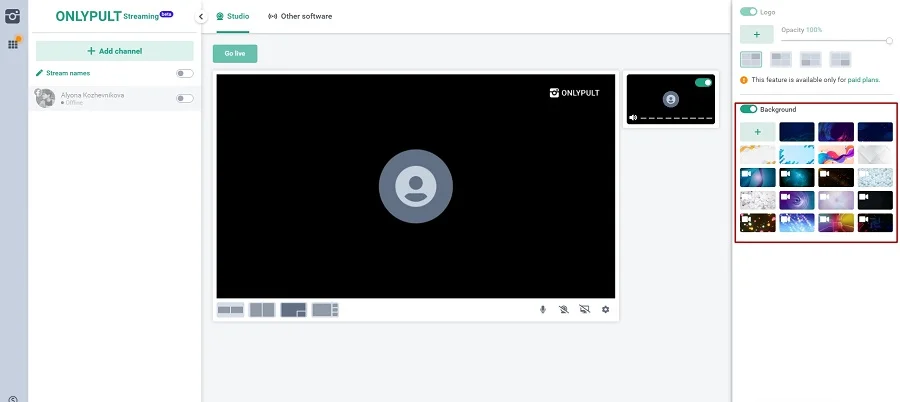
Vous pouvez supprimer l’image d’arrière-plan téléchargée en la sélectionnant et en cliquant sur l’icône “Corbeille”.
Introduction aux configurations de streaming
Sélectionnez le format d’un affichage vidéo en bas sous l’image schématique de l’écran : il existe des options pour avoir deux images horizontales ou verticales côte à côte, une image dans l’image, ou un grand écran et plusieurs petits.
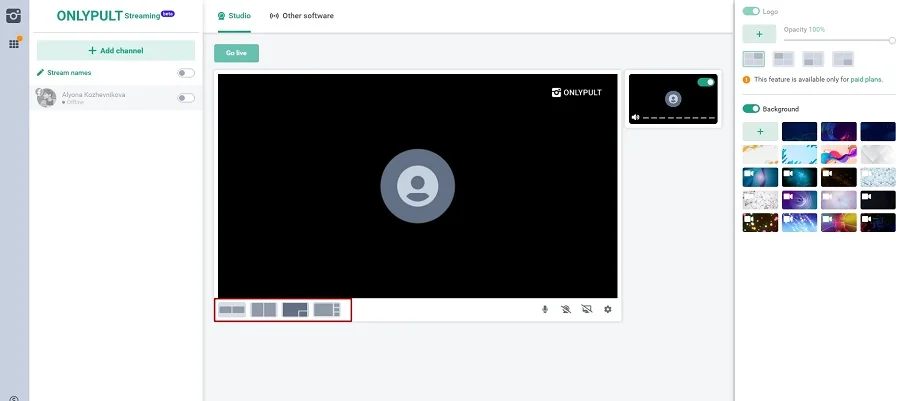
Vous pouvez utiliser la même ligne pour activer ou désactiver le microphone, la webcam, l’affichage à l’écran : pour cela, vous devez cliquer sur l’icône correspondante.
Il y a aussi une barre de paramètres (icône “roue dentée”). Lorsque vous cliquez dessus, vous verrez un menu déroulant dans lequel vous pouvez sélectionner la qualité de la diffusion, la résolution vidéo et plusieurs autres choses.
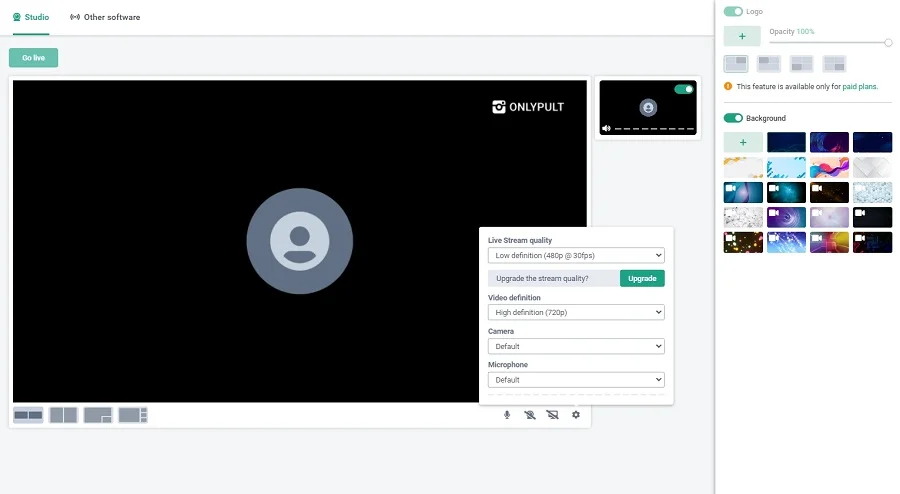
Lorsque vous activez la diffusion à partir de l’écran, il vous sera proposé de choisir si vous souhaitez autoriser l’accès à tout ce qui est visible à l’écran, ou simplement à une fenêtre ou un navigateur spécifique : vous pouvez faire votre choix en changeant d’onglet en haut du panneau .
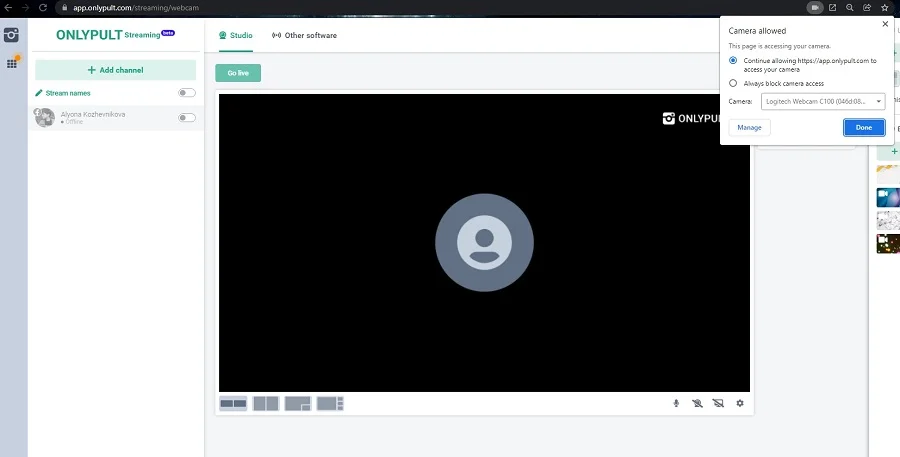
Si vous utilisez Google Chrome, gérez les paramètres en cliquant sur l’icône de l’appareil photo.
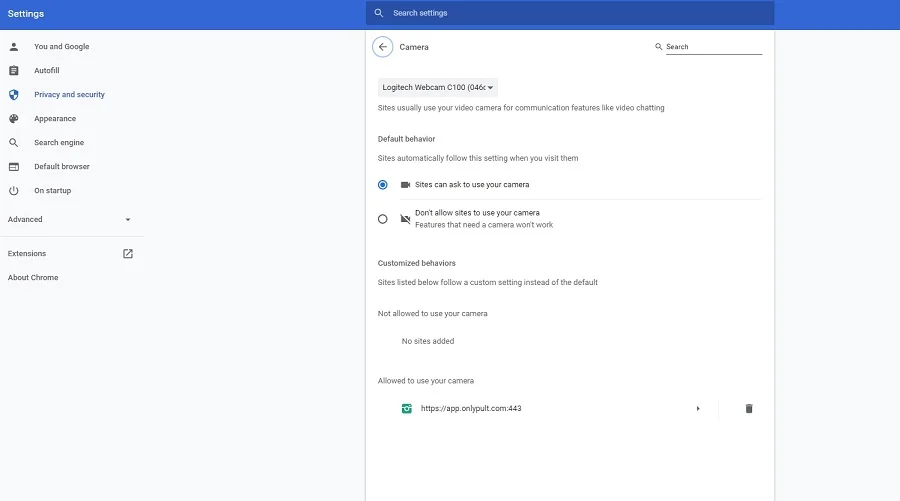
La ligne d’accès audio est située en bas à gauche, vous devez décider si vous souhaitez l’activer ou non. Une fois que vous avez fini de configurer les paramètres, cliquez sur l’icône “Partager” en bas à gauche.
Comment commencer le streaming
Vous en avez terminé avec le pré-réglage du stream. Vous devez maintenant y ajouter un titre (en-tête) et, si vous le souhaitez, une description. Un titre et une description correctement formulés donneront l’idée principale de votre stream et aideront à attirer plus d’audience.
Pour ce faire, sélectionnez l’option “Noms de streams” dans le menu de gauche. Écrivez l’en-tête et la description dans la fenêtre qui s’est ouverte.
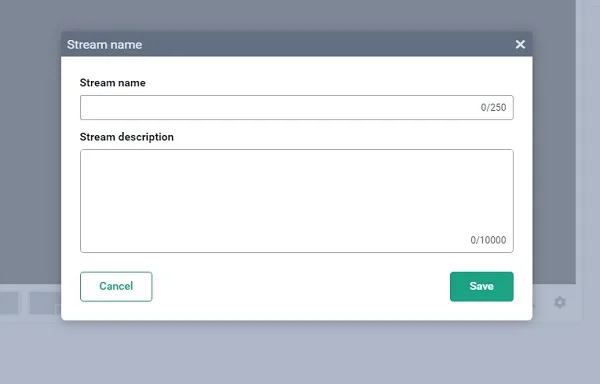
Si vous souhaitez diffuser simultanément sur plusieurs plateformes, assurez-vous d’activer toutes les chaînes souhaitées dans le menu de gauche. Selon le type de plan de paiement, vous pouvez ajouter un maximum de 6 plateformes en même temps.
C’est terminé!
Une fois tous les réglages effectués, lancez la diffusion en cliquant sur le signe vert “Go Live” dans le coin supérieur gauche de l’écran.
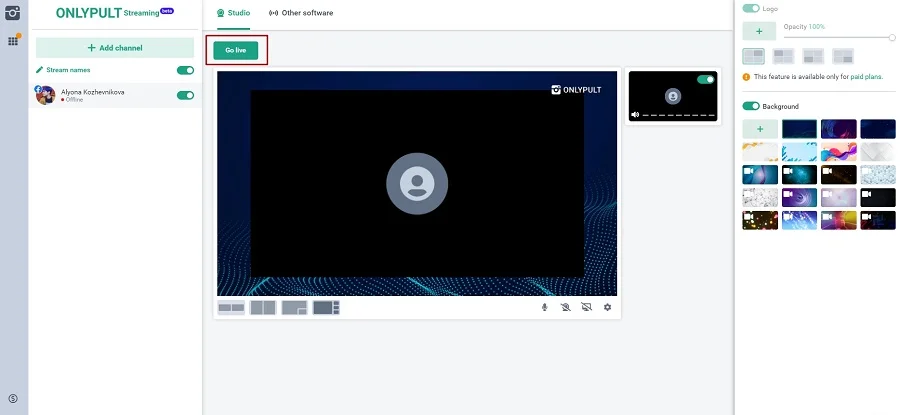
Comment supprimer une chaîne
Si vous souhaitez supprimer l’une des chaînes, déplacez le pointeur de la souris dessus et l’icône “Paramètres” (“roue dentée”) apparaîtra.
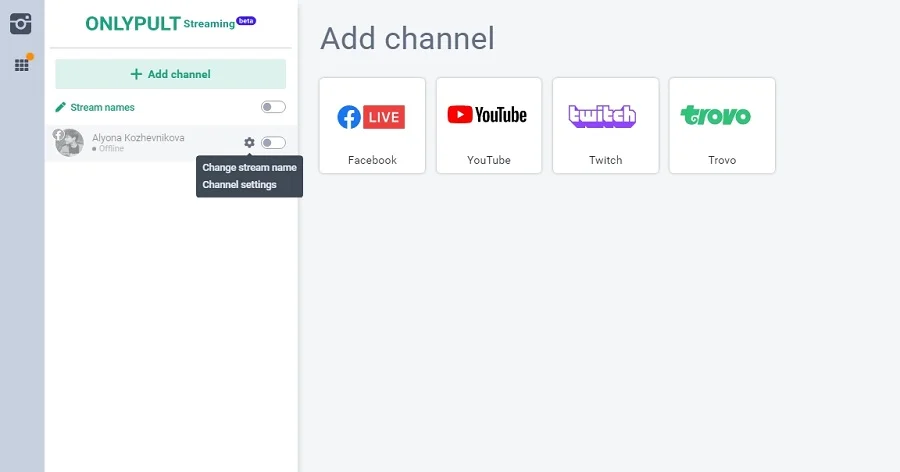
Cliquez sur l’icône représentant une roue dentée et sélectionnez “Paramètres du canal” dans la fenêtre déroulante.
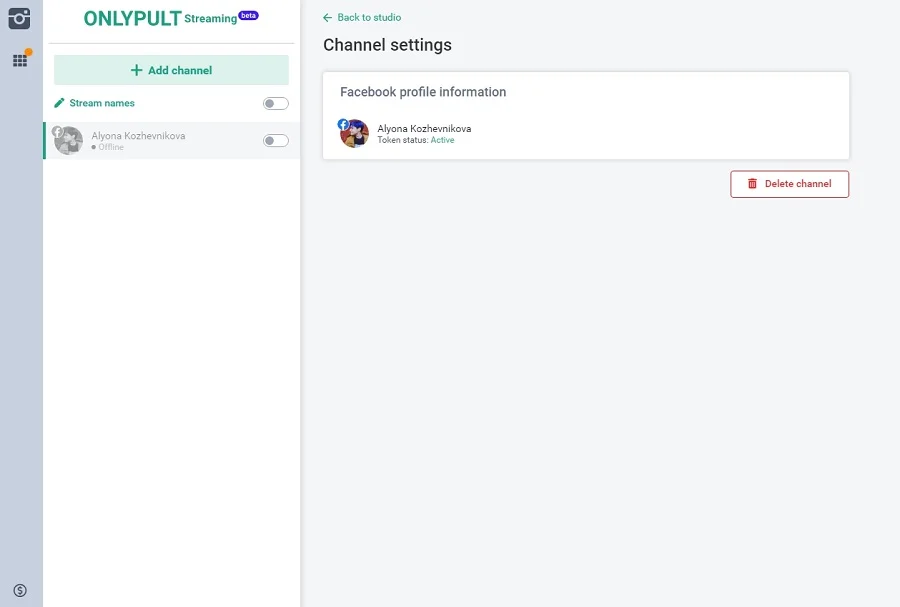
Ensuite, les paramètres de la chaîne s’ouvriront sur la droite et vous verrez le signe “Supprimer” dans le coin inférieur droit.
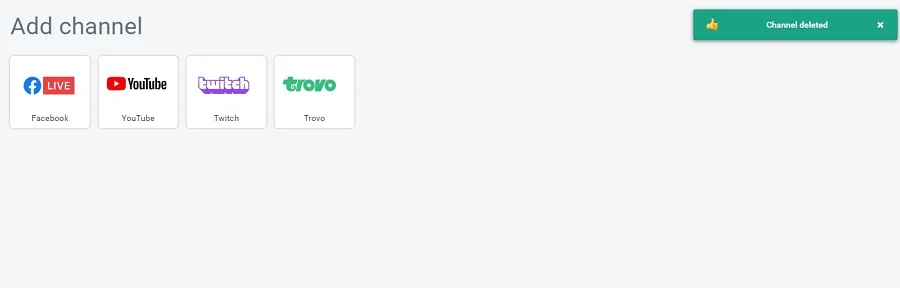
Tarifs
La plateforme Onlypult offre 4 tarifs de paiement.
| Tarif de paiement “Free” | Tarif de paiement “Pro” | Tarif de paiement “Premium” | Tarif de paiement “Business” |
|
|||
| La possibilité d’ajouter votre propre logo et filigrane, télécharger n’importe quel arrière-tarif graphique en plus de ceux disponibles par défaut. | |||
Quelle est la difference avec les autres tarifs de paiements? Une vidéo 720p à 30 images par seconde (30 FPS) est prise en charge. Diffuser un flux uniquement sur 1 chaîne de la plateforme (ce qui signifie que vous ne pouvez pas diffuser simultanément un flux sur 2 chaînes YouTube). Pas de possibilité d’ajouter votre filigrane et de choisir le fond souhaité pour la diffusion. |
Quelle est la difference avec les autres tarifs de paiements? La qualité d’image 1080p @ 30 FPS est prise en charge. Une possibilité de diffuser simultanément 2 streams sur une même plateforme, c’est-à-dire par exemple de diffuser sur Facebook à la fois sur votre compte personnel et dans un groupe en même temps. |
Quelle est la difference avec les autres tarifs de paiements? La possibilité de diffuser une vidéo 1080p à 60 FPS et d’exécuter 4 streams sur une plate-forme en même temps. |
Quelle est la difference avec les autres tarifs de paiements? Une vidéo HD de 4K @ 60 FPS est prise en charge ici. 10 streams sont possibles sur une plateforme en même temps. |
| Prix $19 | Prix $49 | Prix $99 | |
Cliquez dessus et la chaîne disparaîtra du menu de gauche et une notification associée apparaîtra dans le coin supérieur droit.
Pourquoi devriez-vous choisir Onlypult Streaming comme plateforme pour vos diffusions de Live Streams
- Onlypult n’est pas seulement une plate-forme de multi-diffusion, c’est aussi une partie d’un système intégral qui combine de nombreux outils pour travailler avec les réseaux sociaux. L’utilisateur, qu’il soit blogueur ou spécialiste SMM, n’a pas besoin de basculer constamment entre les services pour s’acquitter de ses tâches. Tout a été rassemblé et réuni dans une interface conviviale.
- Un lieu commun pour les webinaires et les live streams et vous n’aurez à configurer les paramètres de la plate-forme qu’une seule fois.
- Même pendant un live stream, vous pouvez gérer les chaînes et affiner les paramètres en temps réel.
- Le démarrage de votre premier stream ne prendra pas plus de deux minutes : il est facile de s’inscrire, d’ajouter des chaînes et de configurer les paramètres de diffusion, et les fonctionnalités sont intuitivement compréhensibles.
Ce dont vous devez vous souvenir si vous envisagez de diffuser un live stream sur Onlypult :
Vous pouvez diffuser des live streams sur Onlypult même si vous utilisez la version gratuite.
- Après vous être inscrit, vous devez ajouter au moins une plate-forme, celle que vous prévoyez d’utiliser pour les streams.
- Après cela, ajustez rapidement les paramètres des fonctionnalités de la diffusion : choisissez si vous voulez diffuser depuis la webcam ou depuis l’écran, ajoutez un arrière-plan, un logo et le titre du stream.
- Cliquez sur “Go Live” et commencez votre live stream !
Inscrivez-vous à Onlypult et développez des outils numériques modernes : une plate-forme unique pour travailler avec les réseaux sociaux, pratique pour le travail d’équipe, un outil pour créer des micro pages d’accueil, un suivi des mentions et une plate-forme pour le multi-streaming.