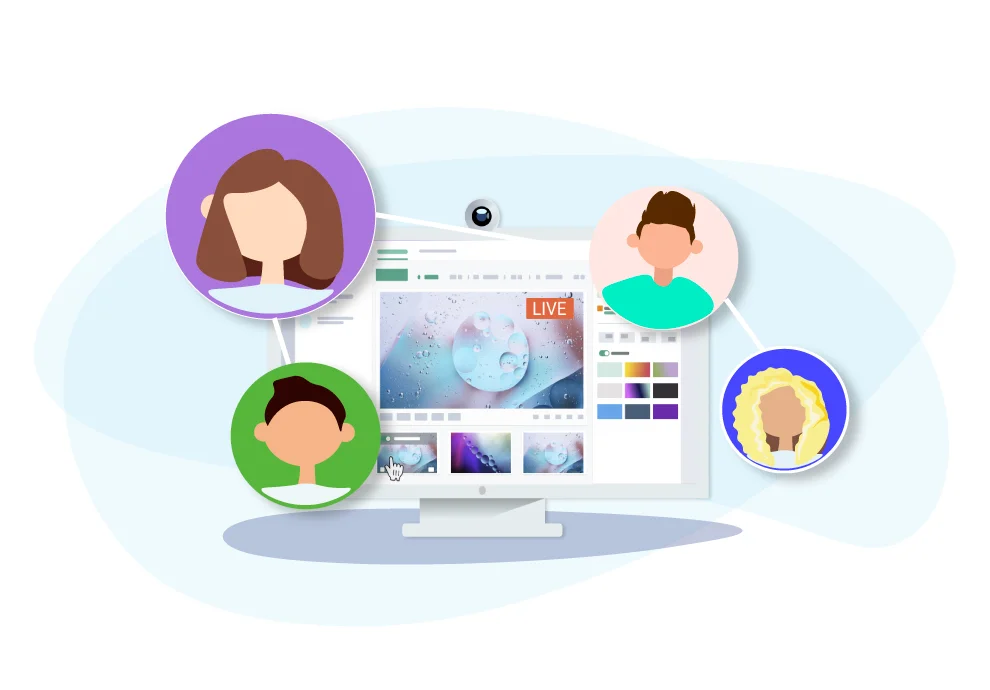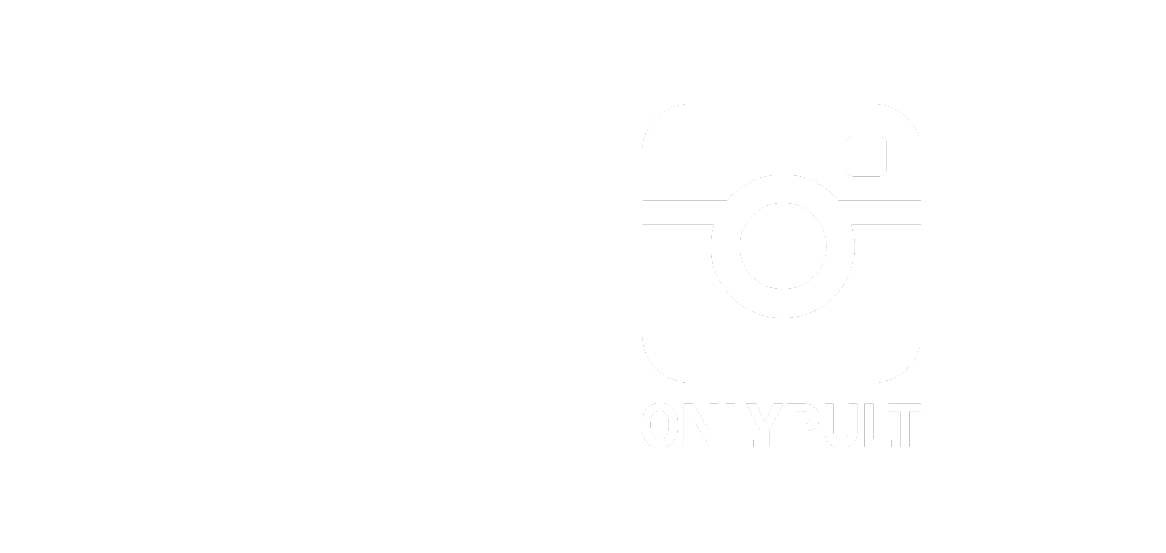As transmissões ao vivo não são projetadas apenas para gamers. Blogueiros e marcas usam amplamente essa ferramenta para construir um diálogo baseado em confiança com o público e aumentar a fidelidade do cliente ao produto ou serviço oferecido pela marca.
Onlypult Streaming permite que você realize transmissões em várias plataformas ao mesmo tempo. Ele possui todos os recursos funcionais necessários que ajudarão a iniciar facilmente sua primeira transmissão ou multi-transmissão, mesmo se você não tiver nenhuma experiência.
Nós vamos te dizer como usar o Onlypult Streaming nas instruções. A maioria dos recursos necessários está disponível gratuitamente: teste o streaming e avalie os resultados.
Onde encontrar o streaming
Para iniciar o streaming, você precisa fazer login em sua conta no Onlypult ou se inscrever na plataforma, caso ainda não tenha feito isso.
Então você verá o painel para postagem. Clique no ícone abaixo do logotipo e você verá o menu à esquerda, onde 4 produtos do Onlypult serão exibidos, incluindo o Streaming.
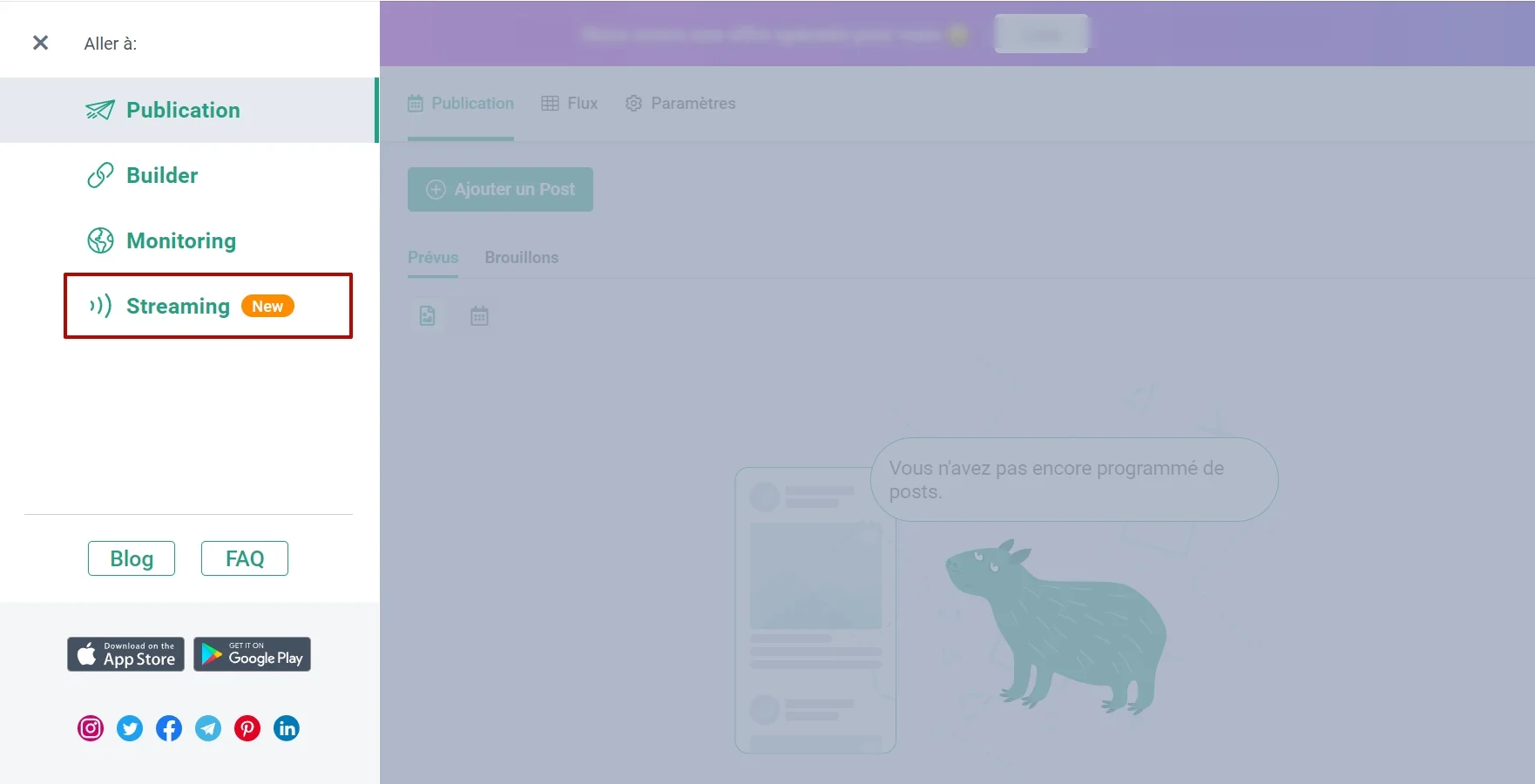
Como adicionar um canal (conta) para o streaming
Depois de abrir “Streaming”, você verá o menu. Aqui você precisa adicionar um ou mais de seus canais no Facebook, YouTube, Twitch (outras plataformas serão adicionadas posteriormente).
Ao clicar no logotipo da plataforma, caso você não esteja logado, você será automaticamente redirecionado para a página da rede social e solicitado a inserir seu nome de usuário e senha. No caso de você ter vários canais vinculados a uma conta (por exemplo, várias páginas no Facebook), você precisará selecionar uma conta (marque a caixa de seleção) e adicioná-la (assim que o perfil for selecionado, o botão verde “Adicionar” na parte inferior esquerda será ativado.)
Adicione quantas contas você precisar clicando na opção “Adicionar canal” no canto superior esquerdo. Selecione a página necessária e clique em “Adicionar”.
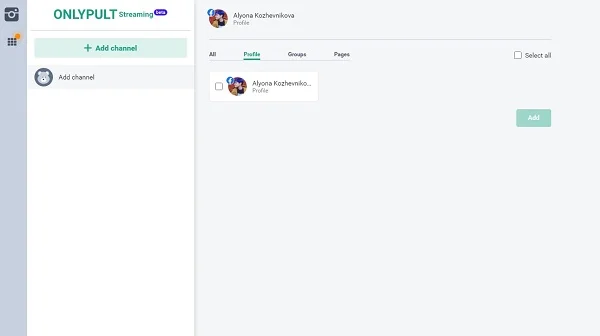
Os canais selecionados serão exibidos no menu à esquerda. Você pode escolher o canal desejado movendo o controle deslizante para a direita. Se estiver verde, o canal está ativo.
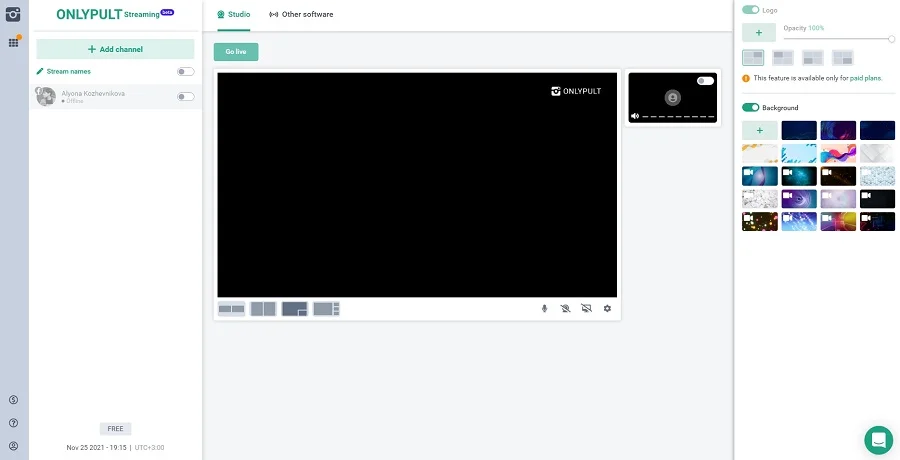
| Importante! Para transmissão do Youtube, você deve habilitar a função de transmissão previamente nas configurações. |
Isso significa que se você planeja transmitir pela primeira vez, esta função precisa ser ativada previamente. O acesso a ela não é concedido imediatamente, dessa forma, recomendamos que você o faça pelo menos 24 horas antes da transmissão programada.
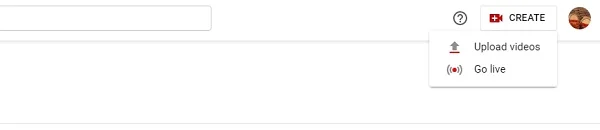
O acesso é mostrado como um ícone de câmera com duas opções de menu: “Adicionar um vídeo” e “Entrar ao vivo”.
Como elaborar sua sessão de stream (transmissão)
Você pode optar por um layout de transmissão padrão ou carregar seu próprio logotipo ou imagem de fundo usando o menu à direita.
Trabalhando com um logo
Clique no ícone “mais” localizado abaixo da palavra “Logo”. Você poderá selecionar qualquer imagem em seu computador. Carregue a imagem desejada para a plataforma.
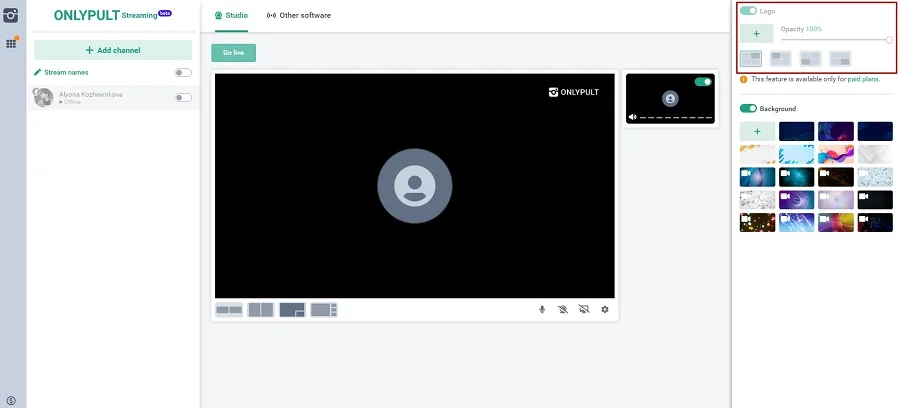
Em seguida, mova o controle deslizante para selecionar o grau de transparência desejado do logotipo (às vezes, imagens totalmente sem transparência são muito intrusivas) e sua localização. Para escolher o local onde o logo será exibido, você deve clicar em uma das opções do esquema abaixo do controle deslizante de transparência.
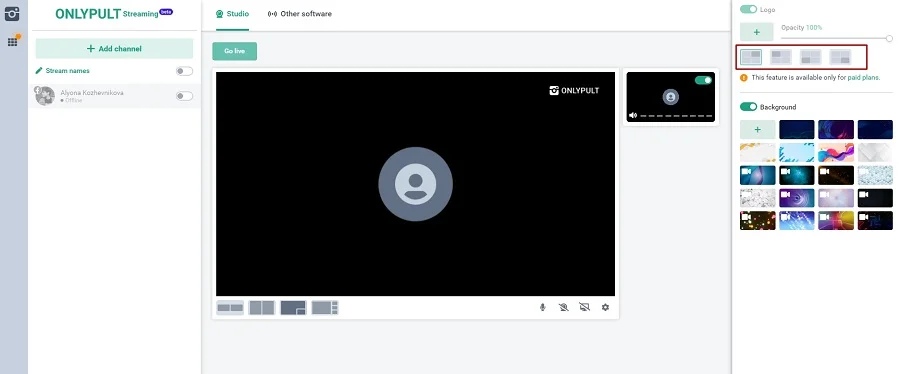
As opções possíveis são superior esquerdo, inferior esquerdo, superior direito e inferior direito.
Quando for necessário apagar o logotipo de uma transmissão específica sem excluí-lo totalmente, desative-o tocando em um ícone verde de desligamento, na frente da palavra “Logo”. E você pode ativá-lo novamente da mesma maneira.
Se você deseja excluir a imagem completamente, mova o cursor do mouse sobre ele e clique no ícone da lixeira que aparece. Agora você pode fazer upload de outro logo clicando no sinal de “mais” que aparecerá novamente neste local.
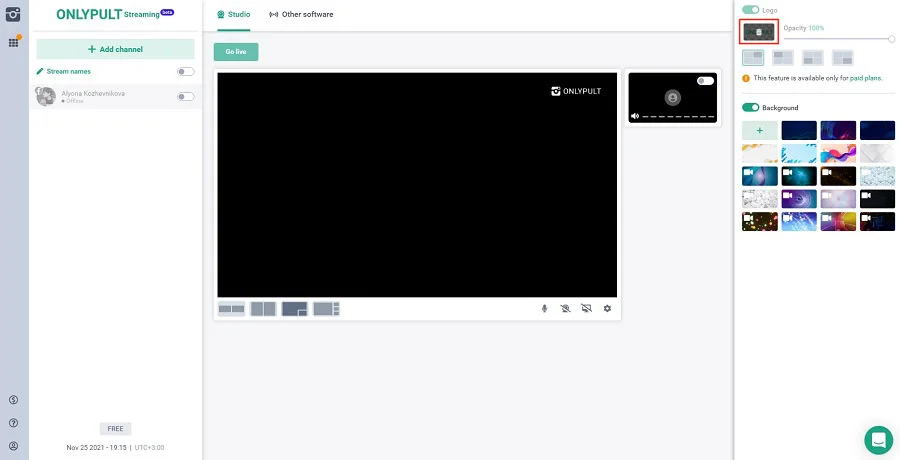
Trabalhando com uma imagem de fundo
Um painel de configurações para trabalhar com um plano de fundo pode ser encontrado à direita no menu de configurações sob o painel de configurações para trabalhar com o logo.
Selecione um dos fundos oferecidos (clique em qualquer uma das imagens padrão para visualização) ou carregue uma de suas próprias imagens clicando no ícone “mais” no início da linha. Depois disso, o acesso às pastas do seu computador será aberto e, por meio delas, você poderá selecionar a imagem de fundo desejada, porém certifique-se de verificar se ela possui uma resolução adequada.
Depois que a imagem de plano de fundo for selecionada, ela será usada como plano de fundo caso você use várias fontes para a transmissão: por exemplo, uma transmissão de tela e uma webcam.
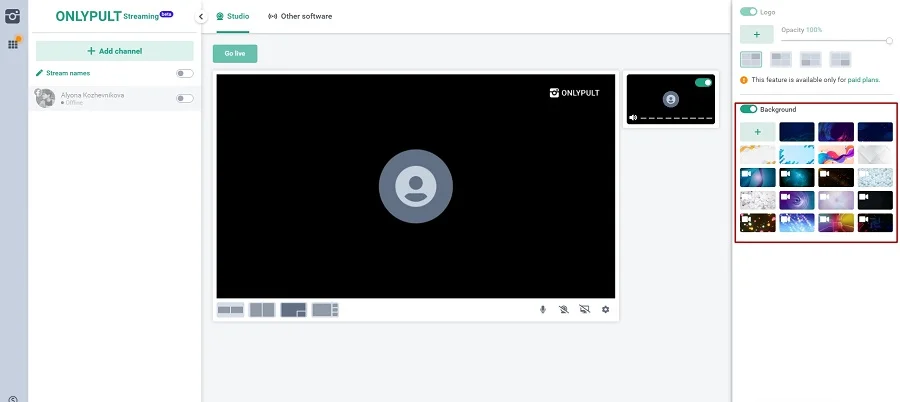
Você pode excluir a imagem de fundo carregada selecionando-a e clicando no ícone “Lixeira”.
Introdução aos conjuntos de streaming
Selecione o formato de exibição de vídeo na parte inferior sob a imagem esquemática da tela: há opções de se ter duas imagens horizontais ou verticais lado a lado, imagem-em-imagem ou uma tela grande e várias pequenas.
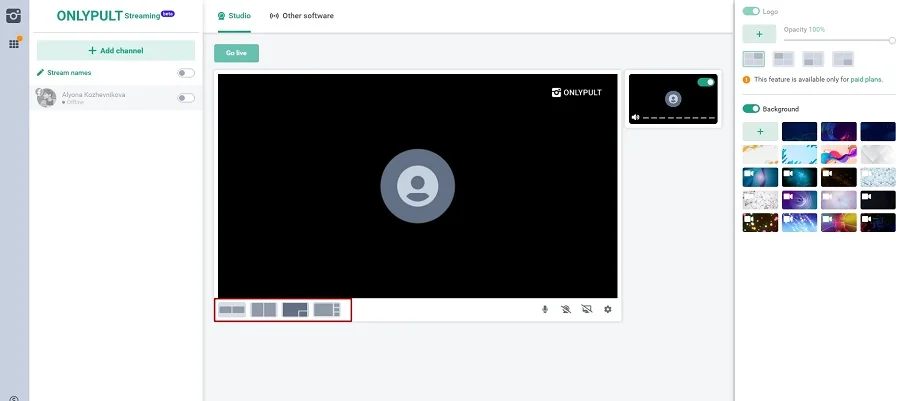
Você pode usar a mesma linha para ativar ou desativar o microfone, webcam, exibição de tela: para fazer isso, você deve clicar no ícone correspondente.
Também há uma barra de configurações aqui (ícone “Engrenagem”). Ao clicar nele, você verá um menu suspenso onde é possível selecionar a qualidade da transmissão, a resolução do vídeo e outras coisas.
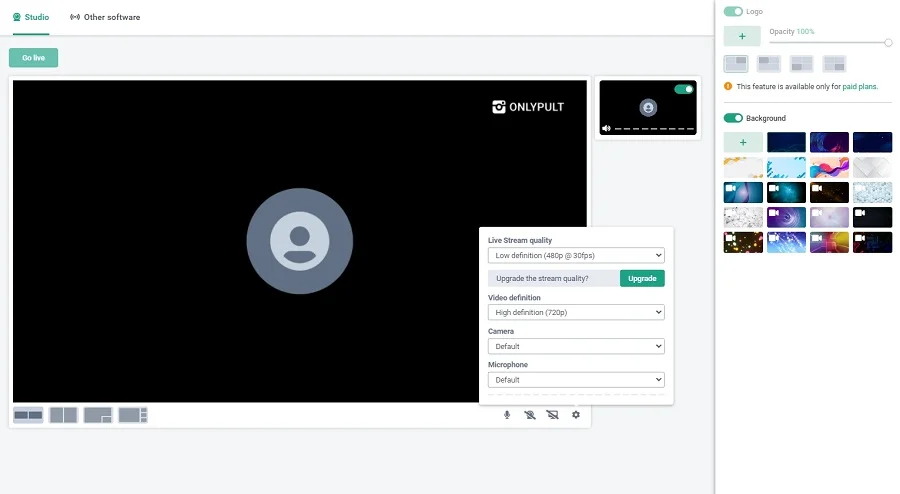
Ao ativar a transmissão de tela, você poderá escolher se deseja permitir o acesso a tudo o que está visível na tela ou apenas a uma janela ou navegador específico: você pode fazer sua escolha alternando as guias na parte superior do painel.
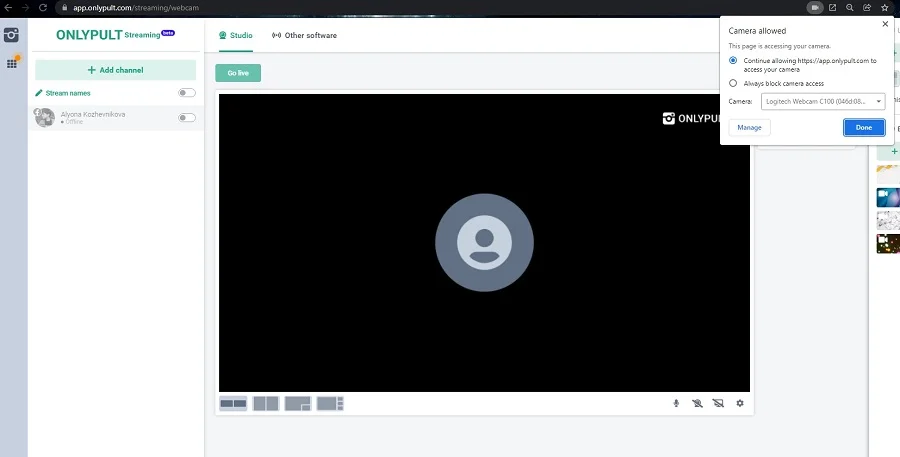
Se você estiver usando o Google Chrome, gerencie as configurações clicando no ícone da câmera.
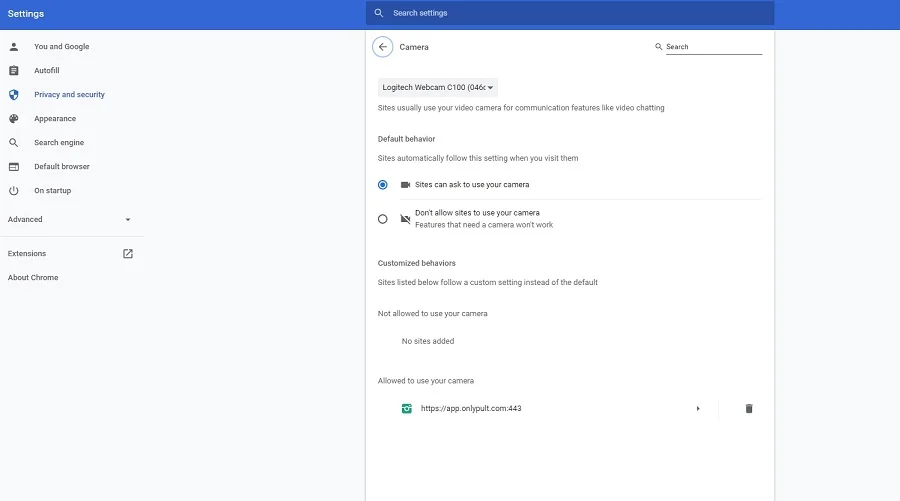
A linha para acesso de áudio está localizada na parte inferior esquerda, você deve decidir se deseja ativá-la ou não. Depois de definir as configurações, clique no ícone “Compartilhar” no canto inferior esquerdo.
Como iniciar a transmissão
Então, você concluiu a predefinição de uma transmissão. Agora você deve adicionar seu título (cabeçalho) e, se desejar, uma descrição. Um título e uma descrição devidamente formulados darão a essência da sua transmissão e ajudarão a envolver mais públicos.
Para fazer isso, selecione a opção “Nomes de transmissões” no menu à esquerda. Escreva o cabeçalho e a descrição na janela que apareceu.
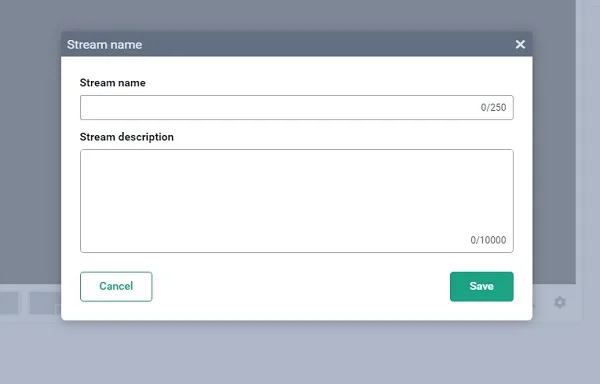
Se você deseja transmitir simultaneamente em várias plataformas, certifique-se de ativar todos os canais desejados no menu à esquerda. Dependendo do tipo de tarifa de pagamento, você pode adicionar no máximo 6 plataformas ao mesmo tempo.
Está feito!
Assim que todas as configurações forem feitas, comece a transmitir clicando no sinal verde “Entrar ao vivo” no canto superior esquerdo da tela.
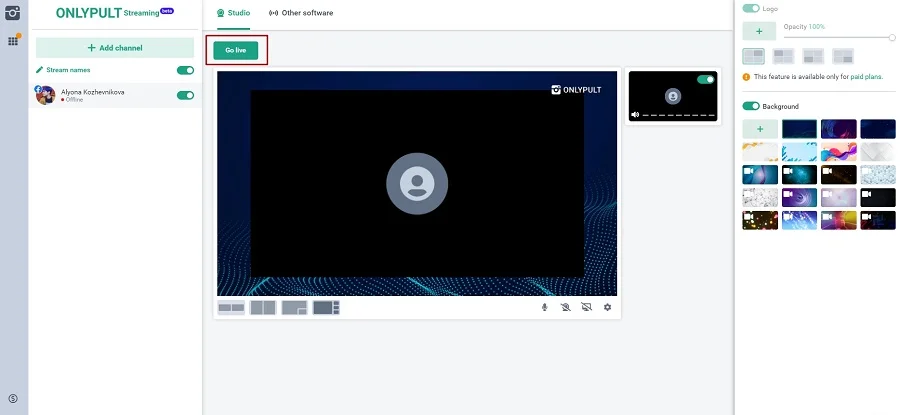
Como deletar um canal
Se desejar excluir um dos canais, mova o cursor do mouse sobre ele e o ícone “Configurações” (“Engrenagem”) aparecerá.
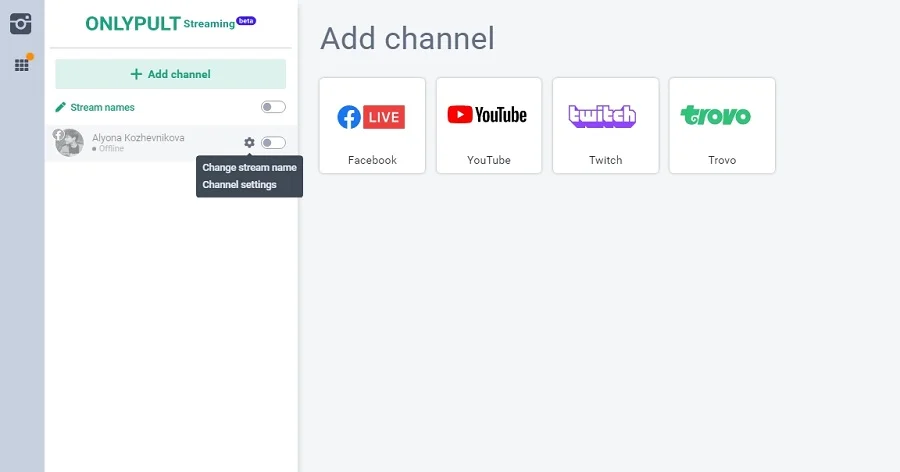
Clique no ícone de engrenagem e selecione “Configurações de canal” na janela suspensa.
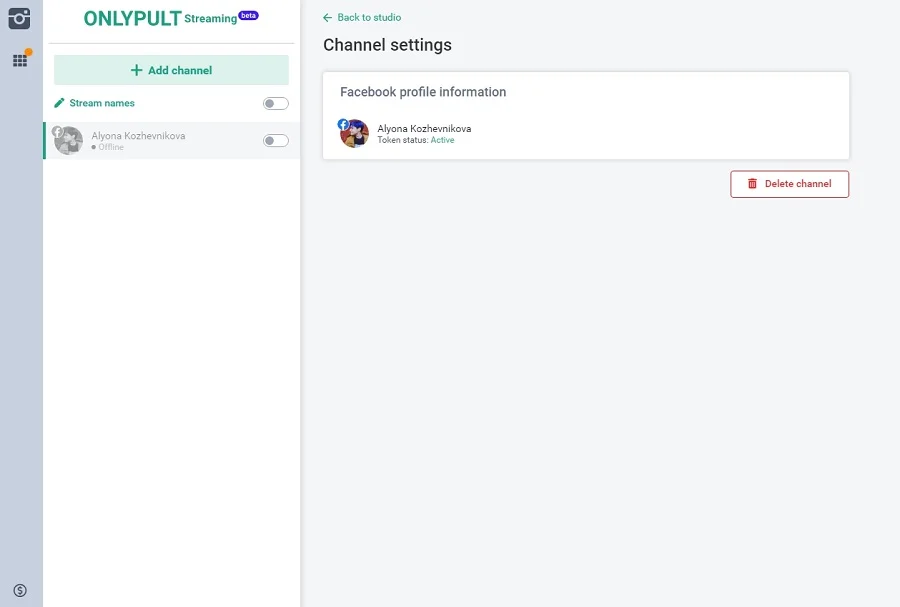
Agora as configurações do canal serão abertas à direita e você verá o sinal de “Eliminar” no canto inferior direito.
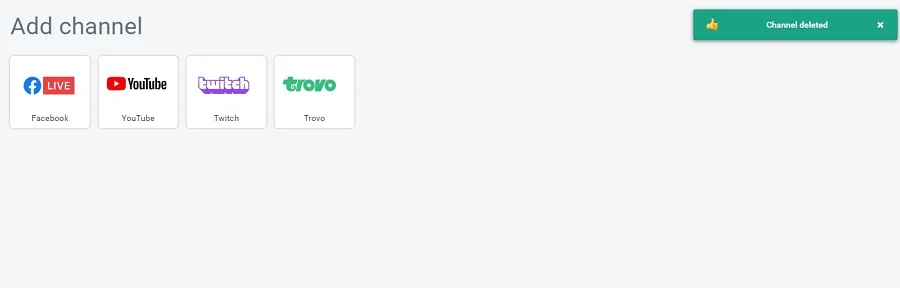
Tarifas de preços
A plataforma Onlypult oferece 4 tarifas de pagamento.
| Tarifa de pagamento “Free”’ | Tarifa de pagamento “Pro” | Tarifa de pagamento “Premium” | Tarifa de pagamento “Business” |
|
|||
| A possibilidade de adicionar seu próprio logotipo e marca d’água, fazer upload de qualquer tarifa de fundo gráfico além dos disponíveis padronizados. | |||
Qual é a diferença de outras tarifas de pagamento? Há suporte para vídeo 720p a 30 quadros por segundo (30 FPS). Transmitindo um stream apenas para 1 canal na plataforma (o que significa que você não pode transmitir simultaneamente um stream para 2 canais do YouTube). Sem possibilidade de adicionar sua marca d’água e escolher o fundo desejado para a transmissão. |
Qual é a diferença de outras tarifas de pagamento? Qualidade de imagem 1080p a 30 FPS é suportada. A possibilidade de realizar 2 transmissões simultaneamente em uma plataforma, ou seja, por exemplo, para transmitir no Facebook tanto em sua conta pessoal quanto em um grupo ao mesmo tempo. |
Qual é a diferença de outras tarifas de pagamento? A possibilidade de transmitir vídeo 1080p a 60 FPS e realizar 4 transmissões para uma plataforma ao mesmo tempo. |
Qual é a diferença de outras tarifas de pagamento? Vídeo HD de 4K a 60 FPS é suportado aqui. 10 transmissões são possíveis em uma mesma plataforma ao mesmo tempo. |
| Preço $19 | Preço $49 | Preço $99 | |
Por que você deve escolher Onlypult Streaming como uma plataforma para suas transmissões
- Onlypult não é apenas uma plataforma para multi-transmissão, é parte de um sistema integral que combina muitas ferramentas para trabalhar com mídia social. O usuário, seja um blogueiro ou um especialista em SMM, não precisa alternar constantemente entre os serviços para resolver suas tarefas. Tudo foi montado e unido em uma interface amigável.
- Um lugar comum para webinars e transmissões ao vivo e você terá que definir as configurações da plataforma apenas uma vez.
- Mesmo durante uma transmissão ao vivo, você pode gerenciar canais e ajustar as configurações em tempo real.
- Iniciar sua primeira transmissão não levará mais de dois minutos: é fácil se inscrever, adicionar canais e definir as configurações de transmissão, e os recursos funcionais são intuitivamente compreensíveis.
O que você deve lembrar se planeja realizar uma transmissão ao vivo no Onlypult:
- Você pode realizar transmissões no Onlypult, mesmo se você usar a versão gratuita.
- Após o registro, você precisa adicionar pelo menos uma plataforma, aquela que você planeja usar para transmissões.
- Depois disso, ajuste rapidamente as configurações de recursos da transmissão: escolha se pretende transmitir da webcam ou da tela, adicione um plano de fundo, um logotipo e o título da transmissão.
- Clique em Entrar ao vivo e comece a transmitir!
Inscreva-se no Onlypult e desenvolva ferramentas digitais modernas: uma plataforma única para trabalhar com mídias sociais, conveniente para o trabalho em equipe, uma ferramenta para criação de micro landing pages, monitoramento de menções e uma plataforma para multi-transmissões.