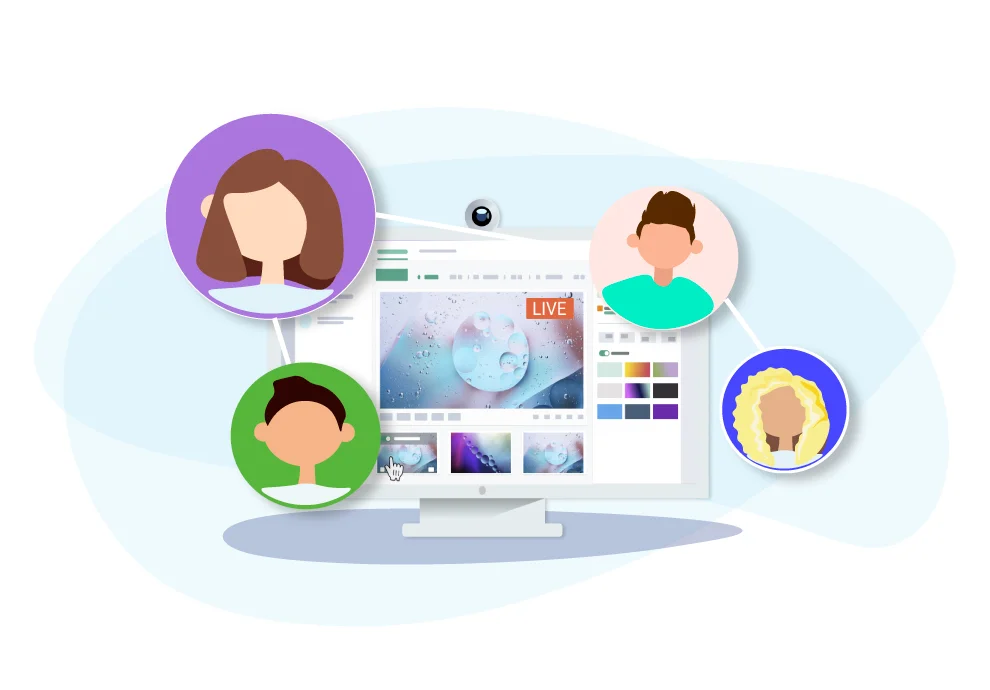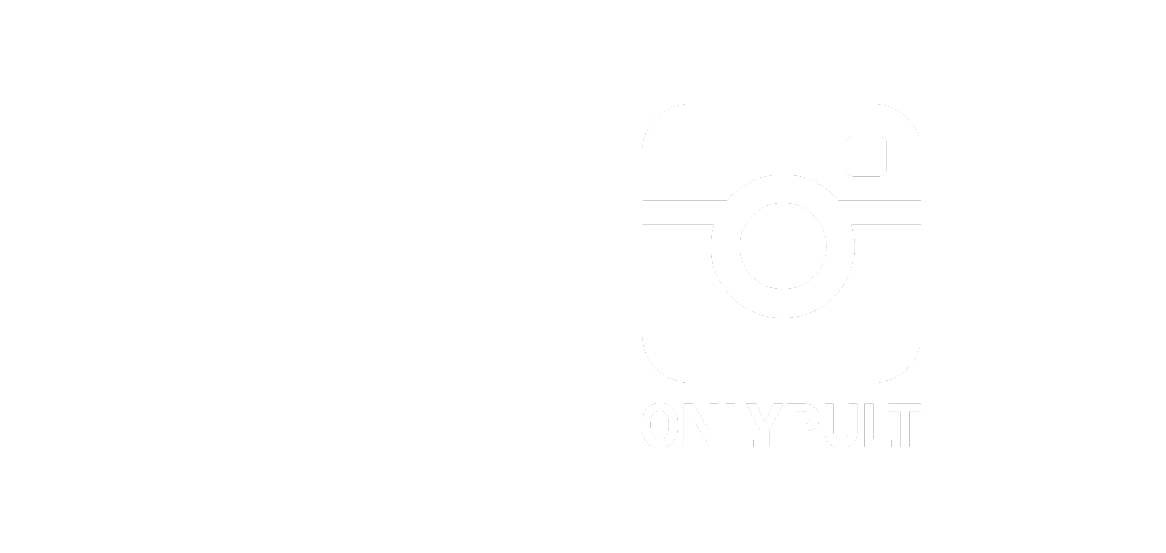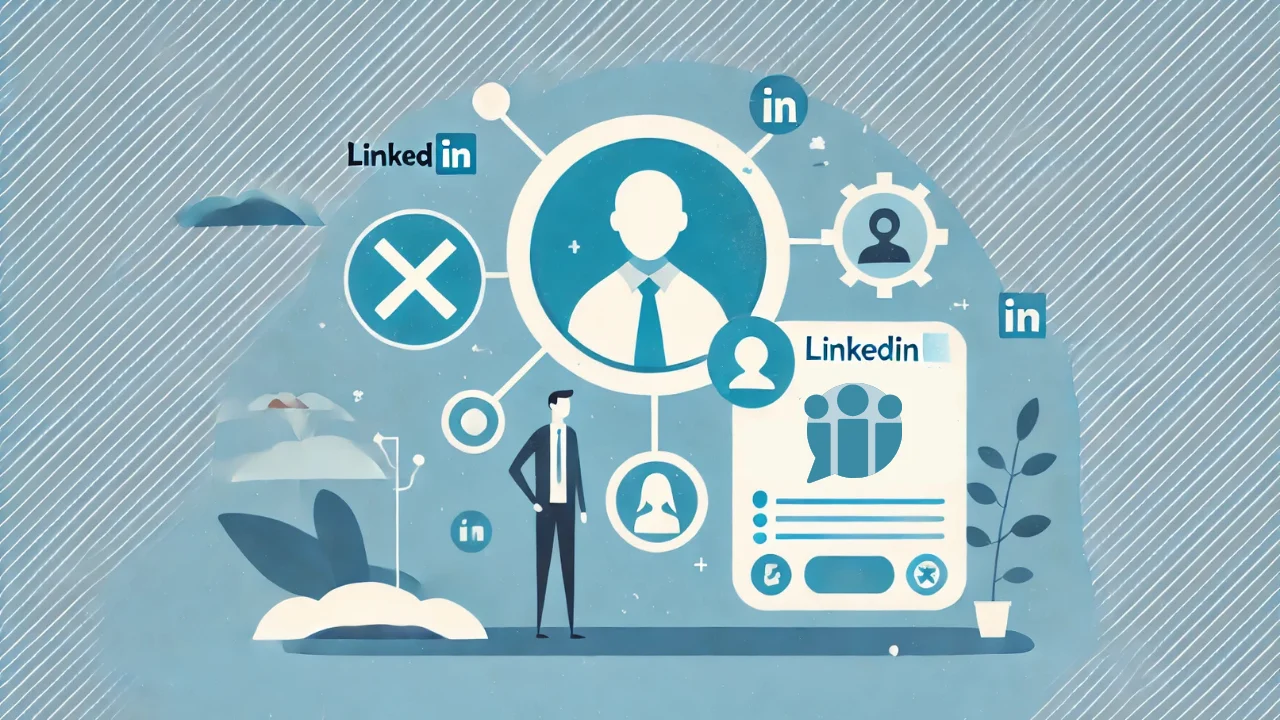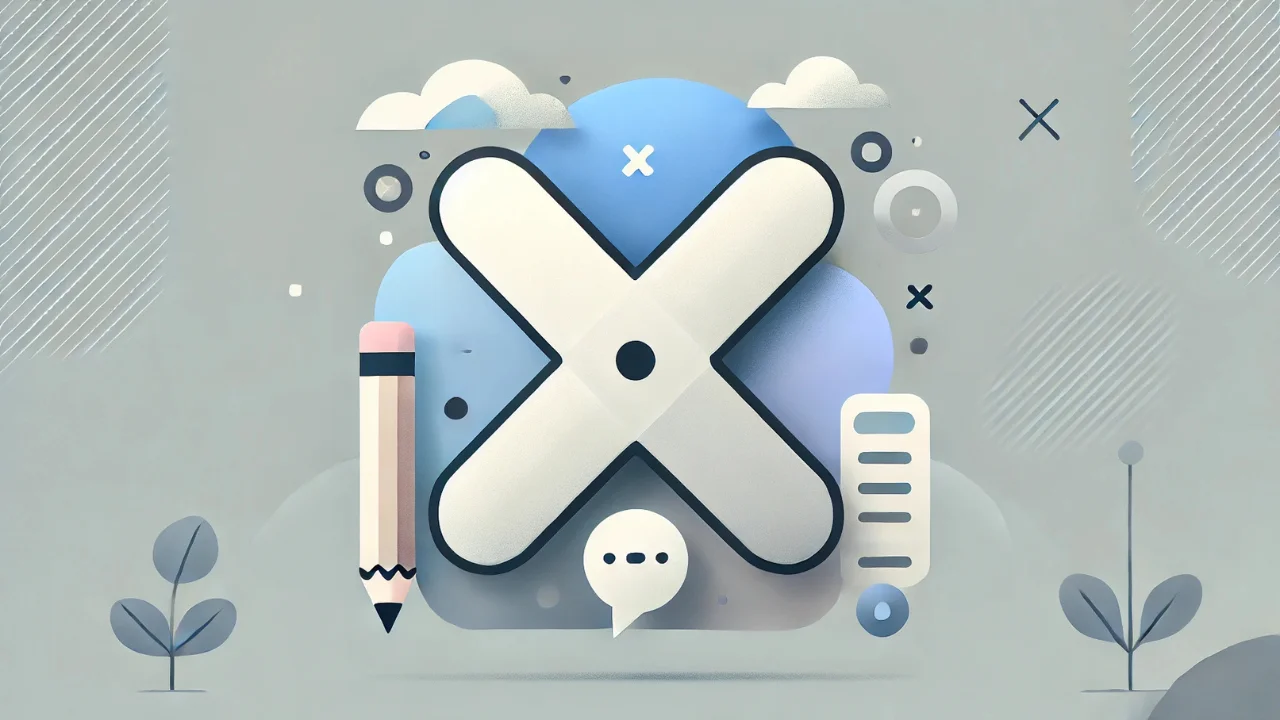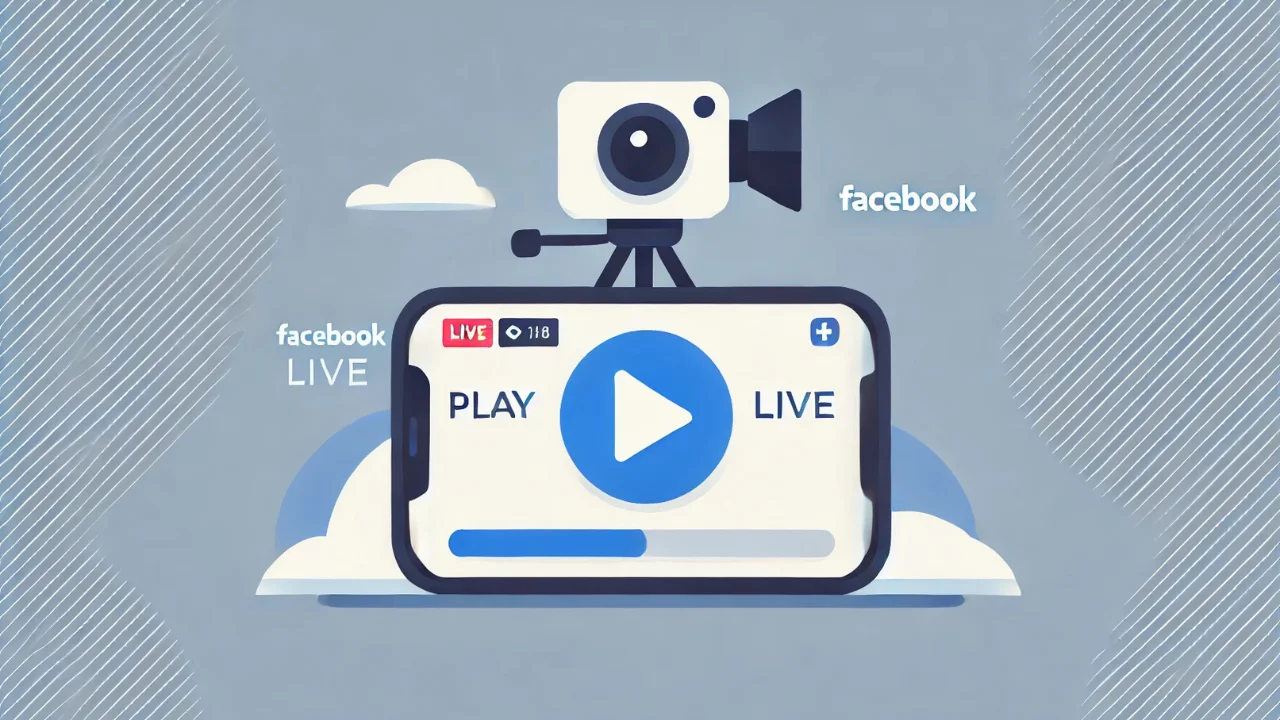Live streams are not designed only for gamers. Bloggers and brands often use this tool to build a trust-based dialogue with the audience and increase customer loyalty to the product of a brand or offered service.
Onlypult Streaming allows you to run streams on several platforms at once. It has all the necessary features to help you start your first stream or multi-stream easily — even if you do not have any experience.
We will tell you how to use Onlypult Streaming in the instruction. Most of the necessary features are available for free: test the Streaming feature and assess the results.
Where you can find Streaming
To start streaming, you need to log in to your account on Onlypult or sign up to the platform if you have not done it yet.
Then you will see the dashboard for posting. Click on the icon under the logo — and you will see the menu on the left with four Onlypult products, including Streaming.
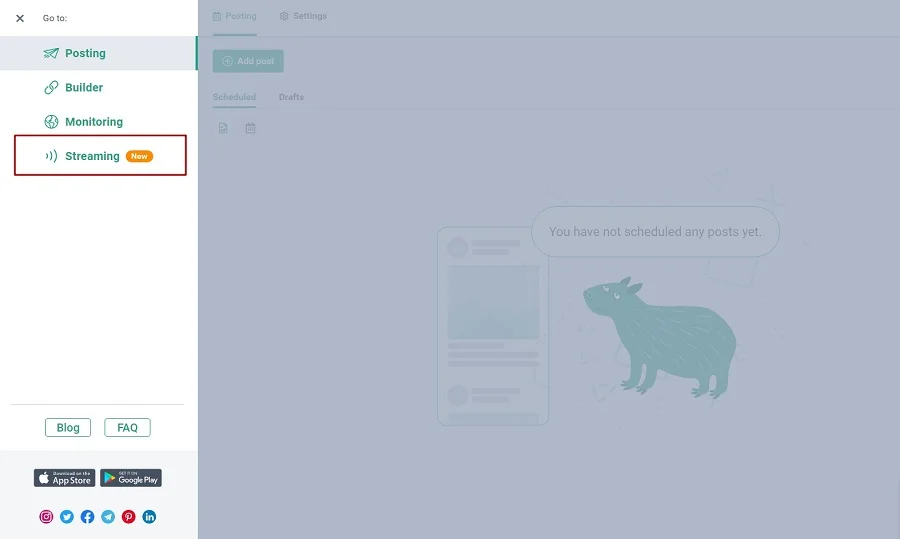
How you can add a channel (account) for streaming
After selecting the Streaming tab, the menu will appear. Here you need to add one or more Facebook, YouTube, or Twitch channels (we will add other platforms later).
When you click on the platform logo not being logged in, you will be automatically redirected to the social network page and requested to enter your username and password.
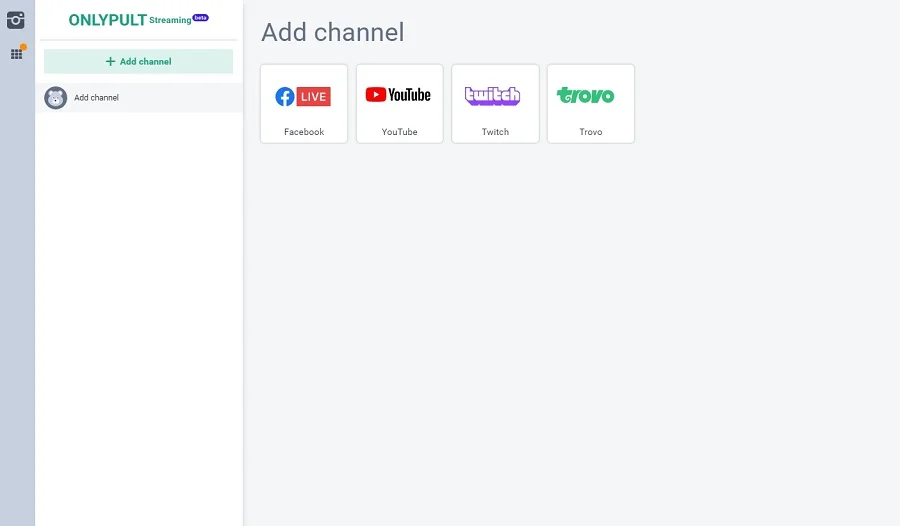
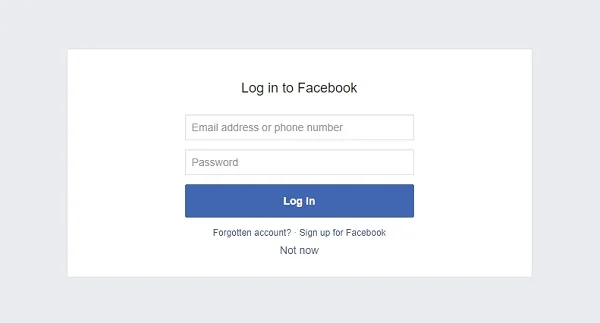
In case you have several channels linked to one account (for example, several Facebook pages). Then you will need to select the account (tick the check box) and add it (once the profile is selected, the green Add button at the bottom left will activate).
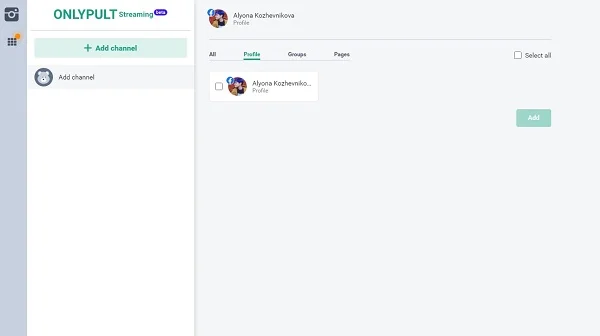
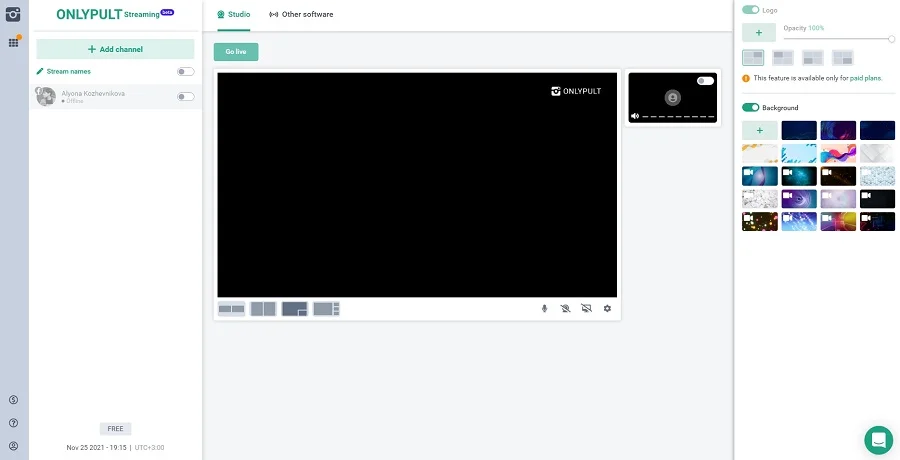
Add as many accounts as you need by clicking on the Add Channel button at the top left. Select the necessary page and click on the Add button.
The selected channels will be displayed in the menu on the left. You can choose the required channel by moving the slider to the right. If it is green, then the channel is active.
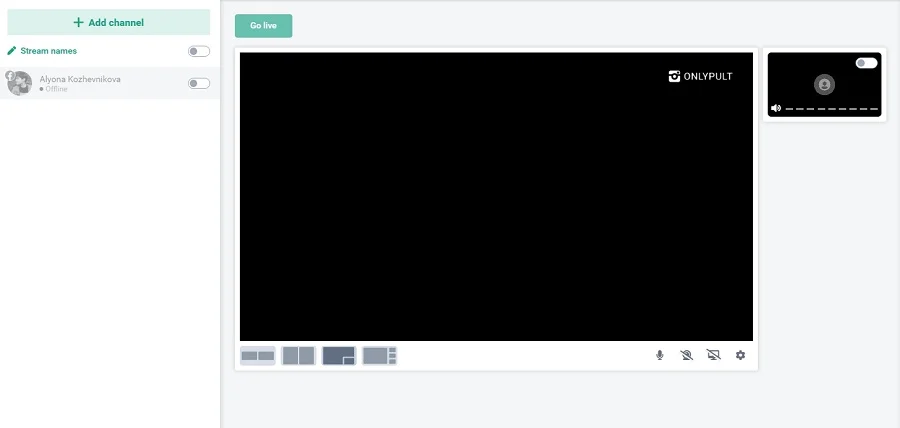
| Important! For Youtube streaming, you have to enable the streaming function beforehand in the settings. |
What it means. If you plan to broadcast for the first time, this feature needs to be activated first. You will not get access to it immediately, so we recommend you do it at least 24 hours before the scheduled stream.
If you have access, you will see the camera icon with the two menu options — Add video and Go live.
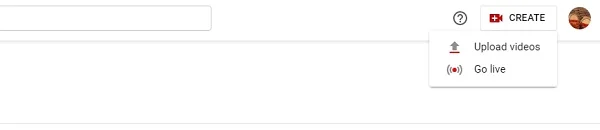
How you can design your stream (broadcasting) session
You can opt for a standard broadcast layout or upload your own logo or background picture using the menu on the right.
Working with a logo
Click on the Plus icon located under the word Logo. You will have an opportunity to select any picture on your computer. Upload the desired image to the platform.
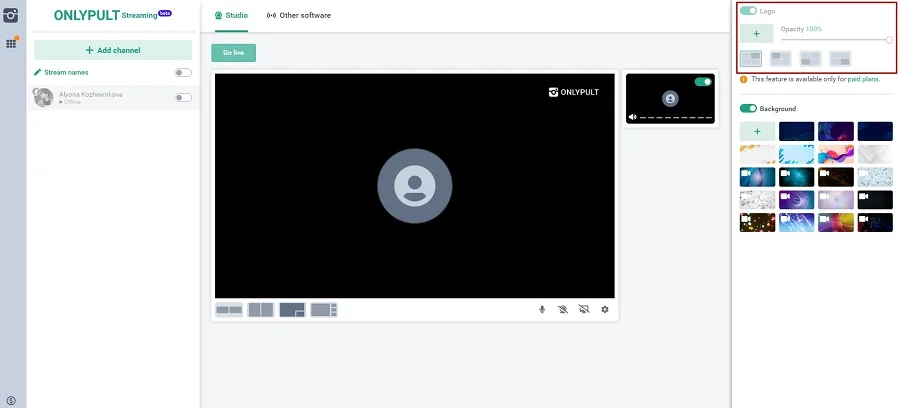
Then, move the slider to select the required degree of transparency of a logo (sometimes totally non-transparent images are too intrusive) and its location.
To choose the place to display the logo, you should click on one of the schematic options below the transparency slider.
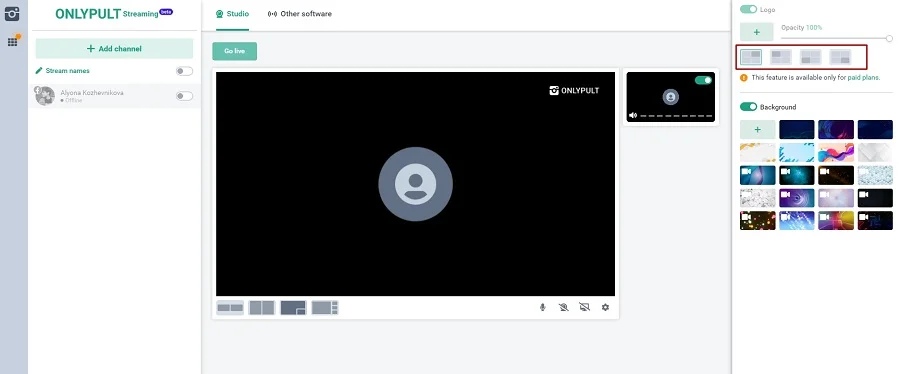
The possible options are the upper left, lower left, upper right, and lower right.
When it is necessary to delete the logo from a particular broadcast without deleting it entirely, deactivate it by tapping a green switch-off icon in front of the word Logo. And you can activate it again in the same way.
If you want to delete the picture in full, move the mouse pointer onto it and click the trash bin icon that pops up. Now you can upload another logo by clicking on the Plus sign that will appear again here.
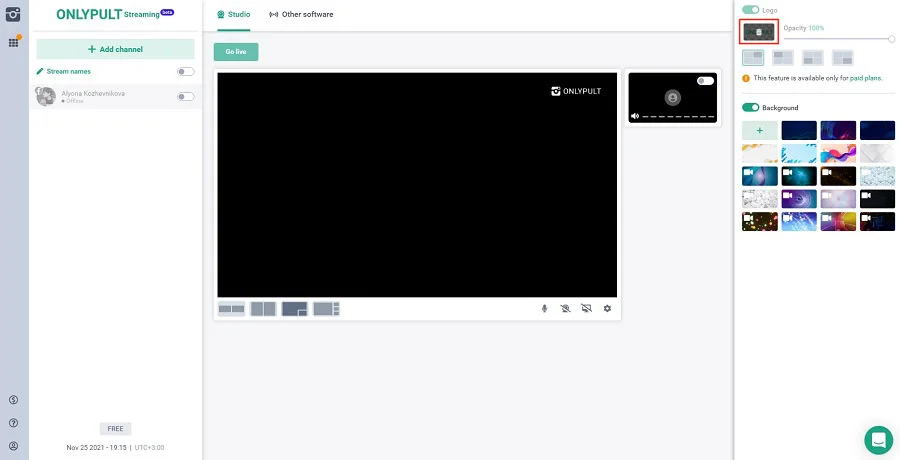
Working with the background picture
The settings panel to work with the background can be found on the right in the settings menu (under the similar panel to work with the logo).
Select one of the offered backgrounds (click on any of the default images for preview) or upload one of your own pictures by clicking on the ‘plus’ icon at the beginning of the line. After that, access to folders on your computer will open, and via it, you can select the required background image, but be sure to check that it has a proper resolution.
After the background picture is selected, it will be used as a background if you use several sources for streaming — for example, a screen broadcast and a webcam.
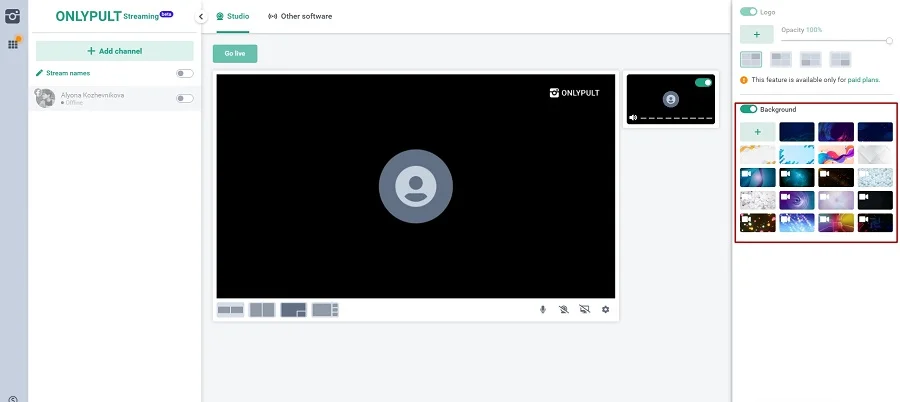
You can delete the uploaded background picture by selecting it and clicking on the Trash bin icon.
Introduction to Streaming Set-Ups
Select the format of a video display at the bottom under the schematic image of the screen. There are options of having two horizontal or vertical pictures next to each other, picture-in-picture, or on one large screen and several small ones.
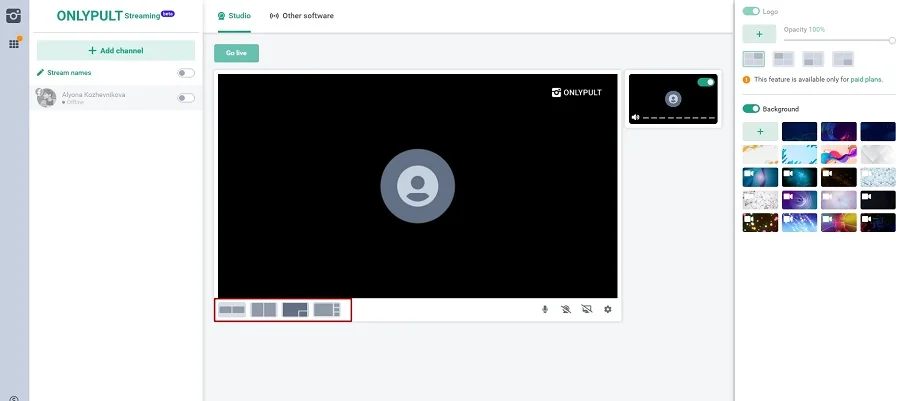
You can use the same line to enable or disable the microphone, webcam, screen display. To do it, you should click on the relevant icon.
There is also a bar of settings here (the Gear icon). When you click on it, you will see a drop-down menu, where you can select the quality of the broadcast, video resolution, and other options.
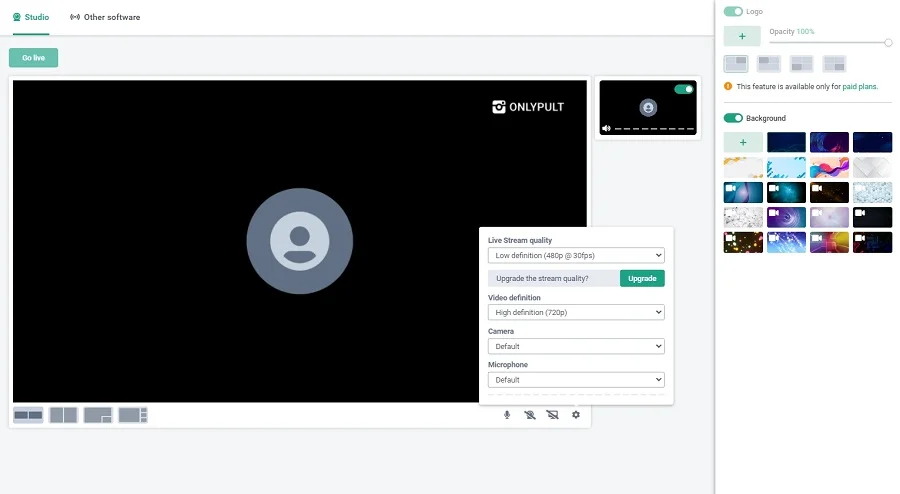
When you activate the screen broadcast option, you will be offered to select whether you want to allow access to everything visible on the screen or just to a specific window or browser: you can make your choice by switching tabs at the top of the panel.
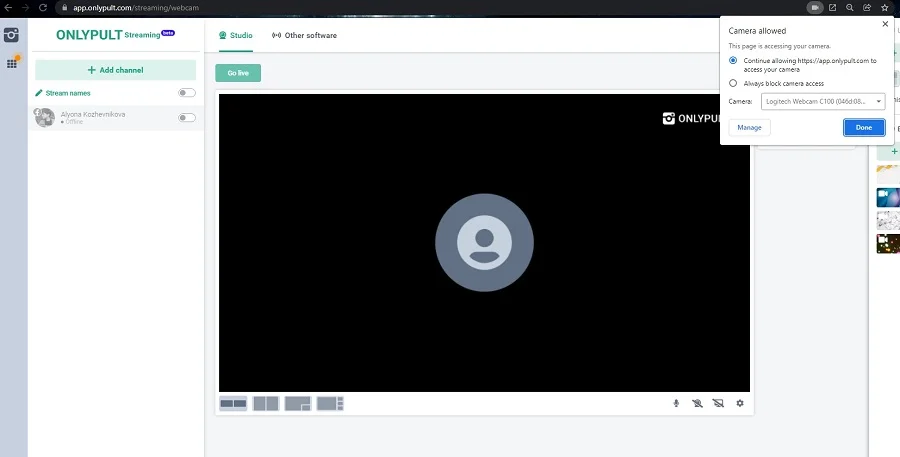
If you are using Google Chrome, manage the settings by clicking on the Camera icon.
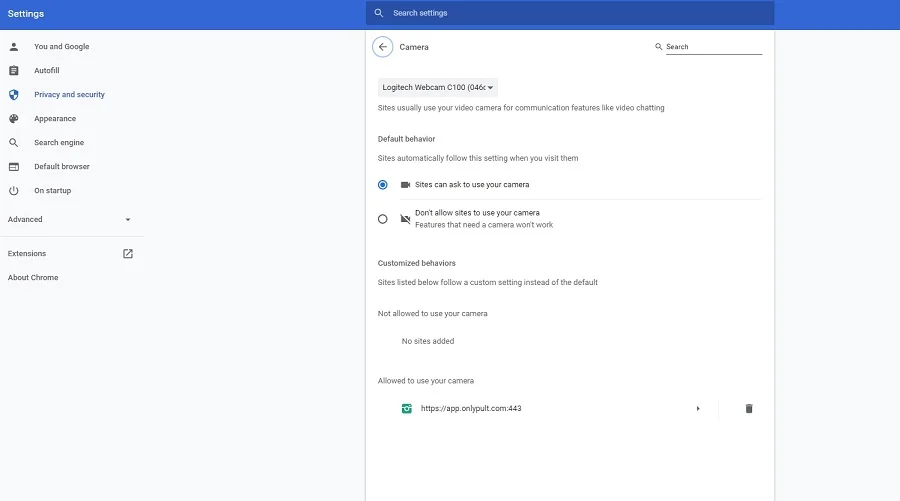
How to start streaming
So, you are done with the presetting of a stream. Now you should add its name and, if necessary, a description. A properly formulated title and description will give the gist of your stream and help engage more audiences.
To do it, select the Stream names option on the left menu. Write the header and description in the window that opens.
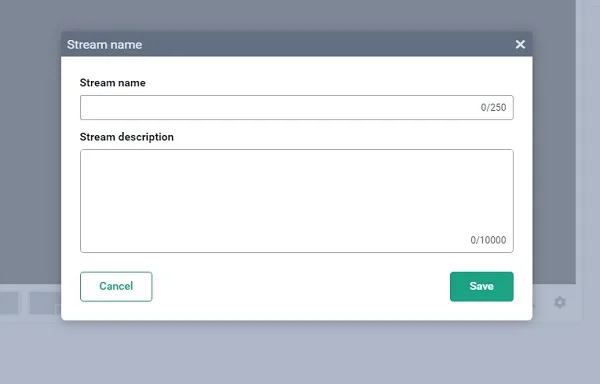
If you want to broadcast simultaneously on several platforms, make sure to activate all desired channels in the left menu. Depending on the type of payment plan, you can add no more than 6 platforms simultaneously.
It’s done!
Once all the settings are configured, start broadcasting by clicking on the green Go Live sign in the upper left corner of the screen.
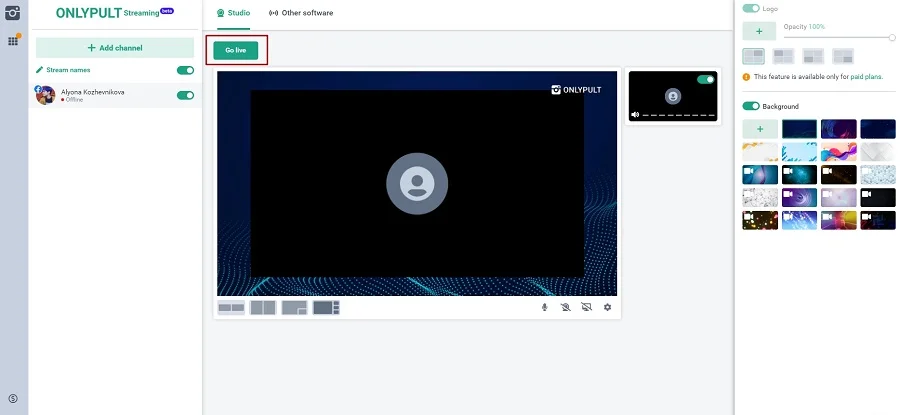
How to delete a channel
If you want to delete one of the channels, move the mouse pointer on it — and the Settings (gear) icon will appear. Click on the gear icon and select the Channel Settings section on the drop-down window.
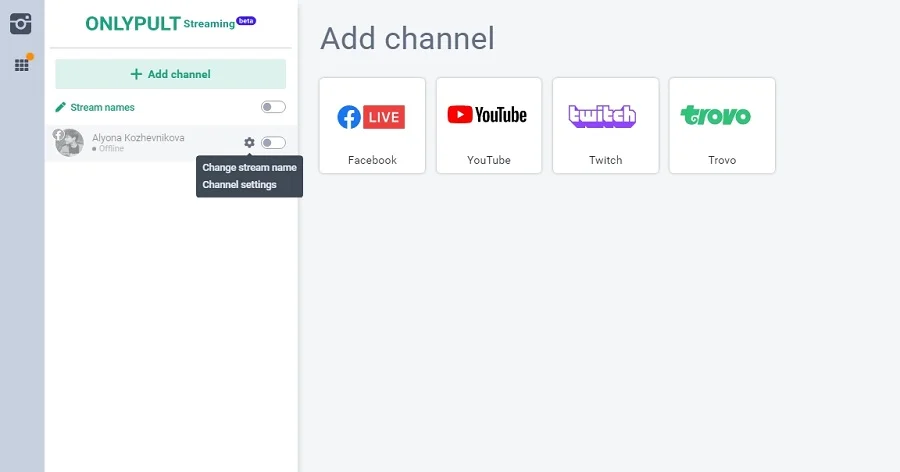
Now the channel settings will open on the right, and you’ll see the Delete sign in the lower right corner.
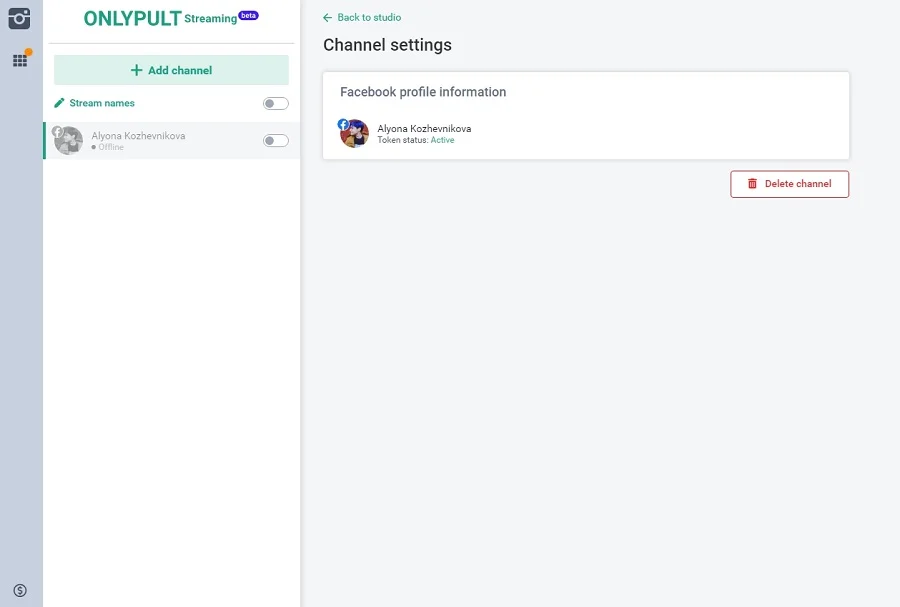
Click on it, and the channel will disappear from the menu on the left, and a related notification will appear in the upper right corner.
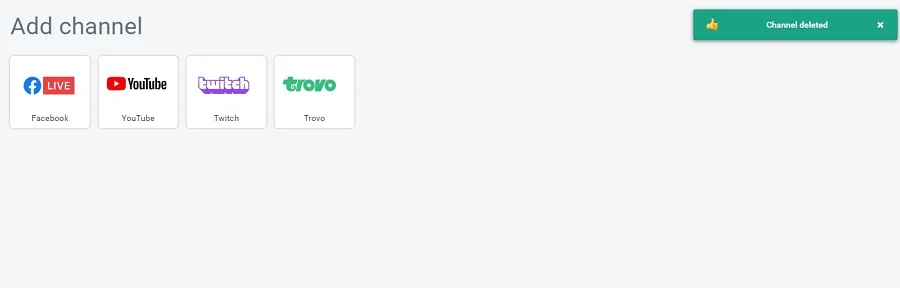
Pricing
Onlypult platform offers 4 payment plans.
| Free plan | Pro plan | Premium plan | Business plan |
|
|||
| You can also add your logo and watermark, upload any graphic background in addition to those available by default. | |||
What’s the difference from other payment plans? 480p video at 30 frames per second (30 FPS) is supported. You can broadcast a stream only to 1 channel on the platform (meaning that you can’t simultaneously run a stream to 2 YouTube channels). You cannot add your watermark and choose the desired background for broadcasting. |
What’s the difference from other payment plans? 720p image quality @ 30 FPS is supported. You can run simultaneously 2 streams on one platform, i.e., for example, to broadcast on Facebook both on your personal account and in a group at the same time. |
What’s the difference from other payment plans? A possibility to broadcast a 1080p video @ 30 FPS and run 4 streams on one platform simultaneously. |
What’s the difference from other payment plans? HD video of 1080p @ 30 FPS is supported. 10 streams are possible on one platform at the same time. |
| Price $19 | Price $49 | Price $99 | |
Why you should choose Onlypult Streaming as a platform for your broadcasts
- Onlypult is not just a platform for multi-streaming — it’s a part of an integral system that combines many tools for working with social media. The user —a blogger or an SMM specialist — does not need to switch between services constantly to solve their tasks. Everything has been put together and united in a user-friendly interface.
- One place for live webinars and broadcasts, and you will have to configure the platform settings just once.
- Even during a live broadcast, you can manage channels and fine-tune the settings in real-time.
- Starting your first stream won’t take more than two minutes: it’s easy to sign up, add channels and configure broadcasting settings, and the features are intuitively understandable.
What you should remember if you plan to run a live stream on Onlypult
- You can run streams on Onlypult even if you use the free version.
- After registering, you need to add at least one platform, the one you plan to use for streams.
- After that, quickly adjust the feature settings of the broadcast: choose if you plan to broadcast from the webcam or the screen, add a background, a logo, and the stream name.
- Click Go live and start broadcasting!
Sign up to Onlypult and develop modern digital tools: a single platform to work with social media, convenient for teamwork, a tool for creating micro landing pages, monitoring of mentions, and a platform for multi-streaming.