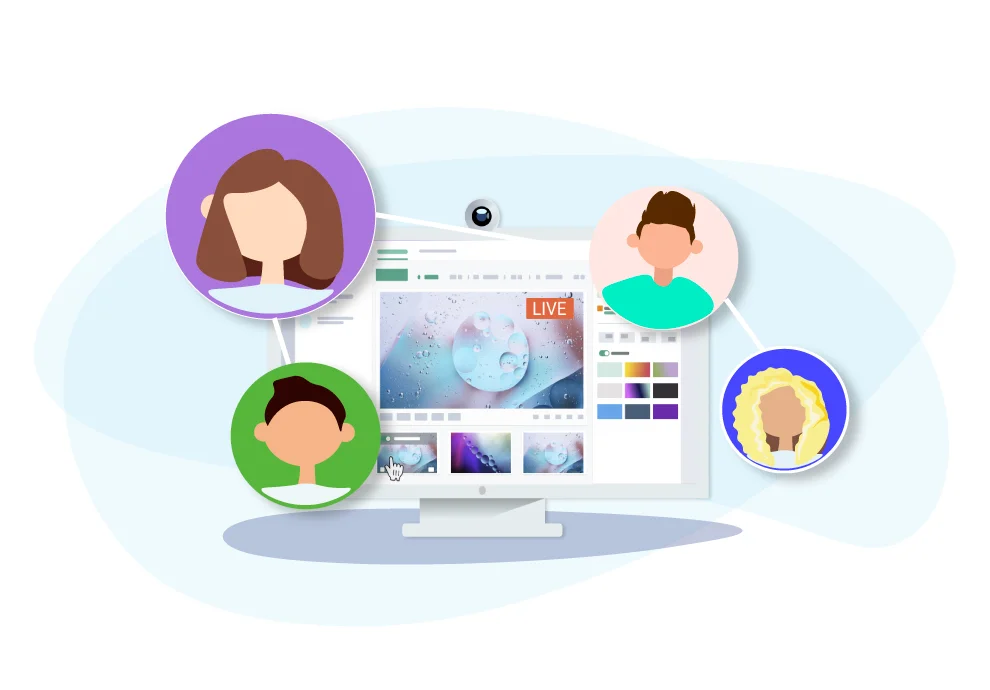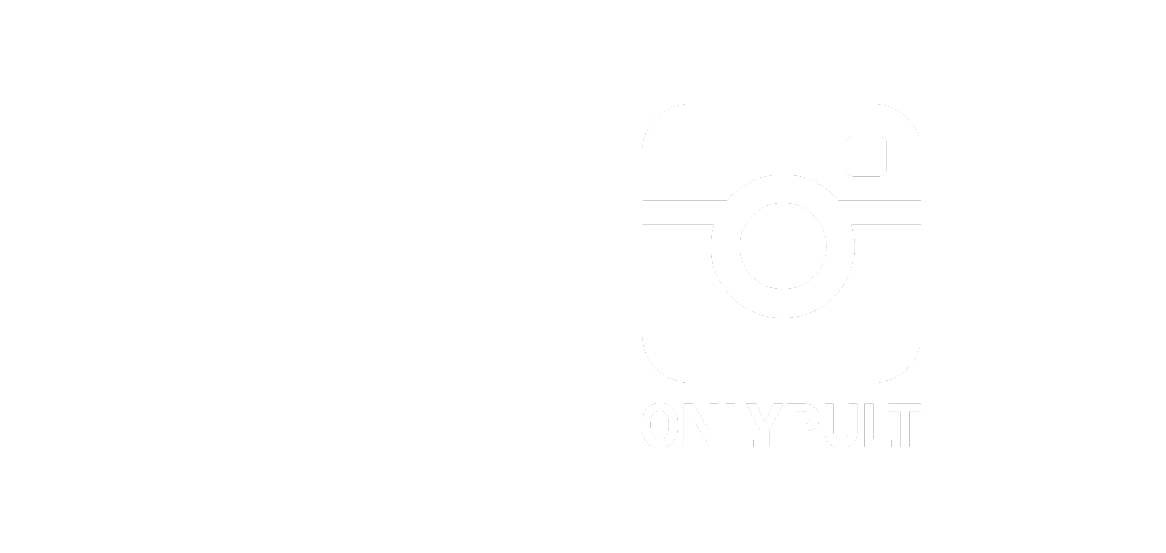Livestreams sind nicht nur für Gamer gedacht. Blogger und Marken nutzen dieses Tool vor allem, um einen vertrauensvollen Dialog mit dem Publikum aufzubauen und die Kundenbindung an das Produkt oder die angebotene Dienstleistung der Marke zu erhöhen.
Mit Onlypult Streaming können Sie Streams auf mehreren Plattformen gleichzeitig ausführen. Es verfügt über alle notwendigen Funktionsmerkmale, die Ihnen helfen, Ihren ersten Stream oder Multi-Stream auch ohne Erfahrung leicht zu starten.
Wie Sie Onlypult Streaming nutzen, erfahren Sie in der Anleitung. Die meisten der notwendigen Funktionen stehen kostenlos zur Verfügung: Testen Sie das Streaming und werten Sie die Ergebnisse aus.
Wo findet man Streaming
Um mit dem Streamen zu beginnen, müssen Sie sich bei Onlypult in Ihr Konto einloggen oder sich bei der Plattform anmelden, falls Sie dies noch nicht getan haben.
Dann sehen Sie das Dashboard zum Posten. Klicken Sie auf das Symbol unter dem Logo und Sie sehen das Menü auf der linken Seite, in dem 4 Onlypult-Produkte angezeigt werden, einschließlich Streaming.
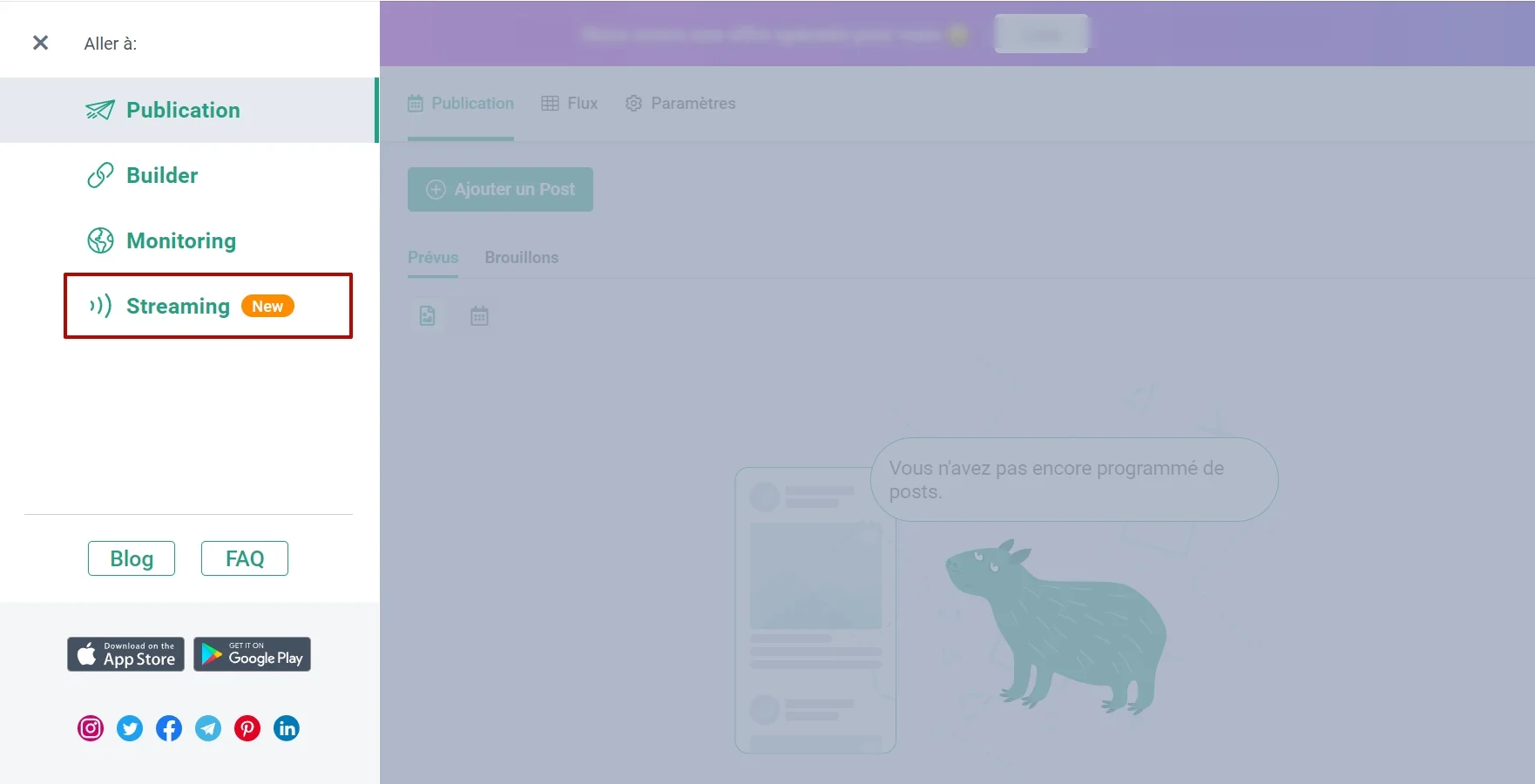
So fügen Sie einen Kanal (Account) zum Streamen hinzu
Nach dem Öffnen von “Streaming” sehen Sie das Menü. Hier müssen Sie einen oder mehrere Ihrer Kanäle auf Facebook, YouTube, Twitch hinzufügen (andere Plattformen werden später hinzugefügt).
Wenn Sie auf das Logo der Plattform klicken und nicht eingeloggt sind, werden Sie automatisch auf die Seite des sozialen Netzwerks weitergeleitet und aufgefordert, Ihren Benutzernamen und Ihr Passwort einzugeben. Falls Sie mehrere Kanäle mit einem Konto verknüpft haben (z. B. mehrere Seiten auf Facebook), müssen Sie ein Konto auswählen (das Kontrollkästchen aktivieren) und es hinzufügen (sobald das Profil ausgewählt ist, erscheint das grüne “Hinzufügen” Schaltfläche unten links wird aktiviert.)
Fügen Sie so viele Konten hinzu, wie Sie benötigen, indem Sie oben links auf die Option “Kanal hinzufügen” klicken. Wählen Sie die gewünschte Seite aus und klicken Sie auf “Hinzufügen”.
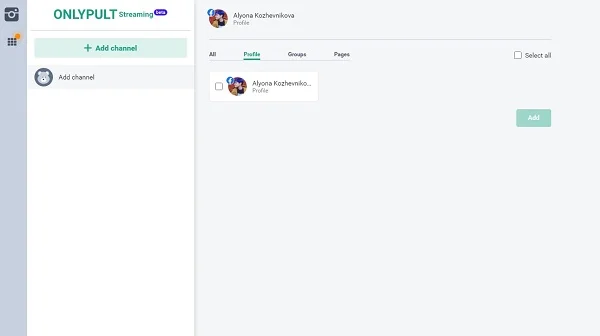
Die ausgewählten Kanäle werden im Menü links angezeigt. Sie können den gewünschten Kanal auswählen, indem Sie den Schieberegler nach rechts bewegen. Wenn es grün ist, ist der Kanal aktiv.
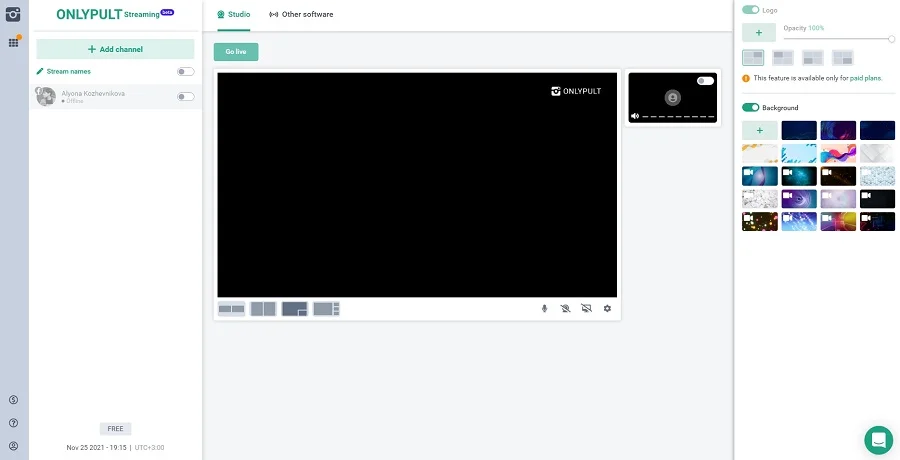
| Wichtig! Für Youtube-Streaming müssen Sie die Streaming-Funktion vorher in den Einstellungen aktivieren. |
Was es bedeutet. Wenn Sie zum ersten Mal senden möchten, muss diese Funktion zuerst aktiviert werden. Der Zugriff darauf wird nicht sofort gewährt, daher empfehlen wir Ihnen, dies mindestens 24 Stunden vor dem geplanten Streaming zu tun.
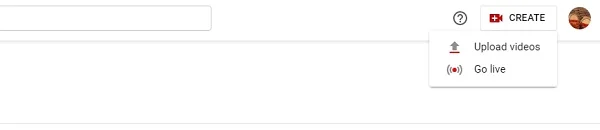
Der Zugang wird als Kamerasymbol mit zwei Menüpunkten angezeigt: “Video Hinzufügen” und “Live gehen”.
Wie Sie Ihre Streaming-Sitzung (Broadcasting) gestalten können
Sie können sich für ein Standard-Sendelayout entscheiden oder über das Menü rechts Ihr eigenes Logo oder Hintergrundbild hochladen.
Arbeiten mit einem Logo
Klicken Sie auf das “Plus”-Symbol unter dem Wort “Logo”. Ihnen wird angeboten, ein beliebiges Bild auf Ihrem Computer auszuwählen. Laden Sie das gewünschte Bild auf die Plattform hoch.
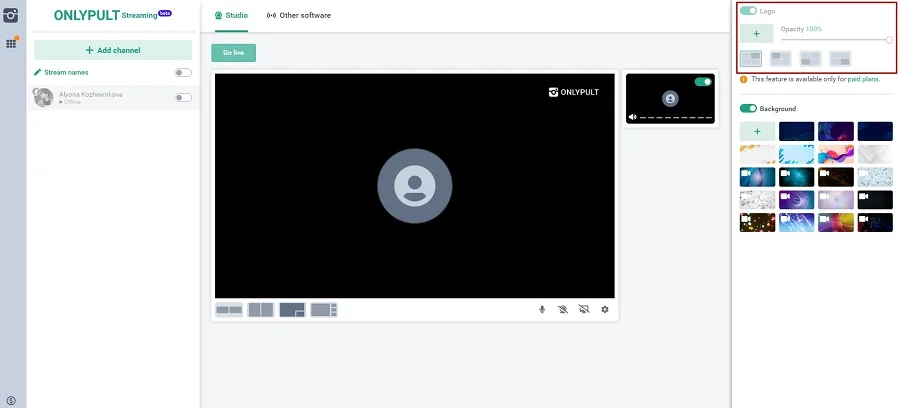
Bewegen Sie dann den Schieberegler, um den erforderlichen Transparenzgrad eines Logos (manchmal sind völlig undurchsichtige Bilder zu aufdringlich) und seine Position auszuwählen. Um den Ort auszuwählen, an dem das Logo angezeigt wird, klicken Sie auf eine der Schemaoptionen unter dem Transparenzschieberegler.
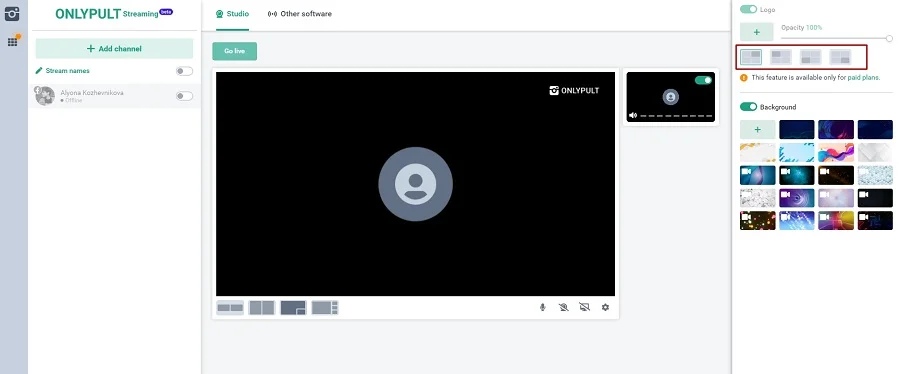
Die möglichen Optionen sind oben links, unten links, oben rechts und unten rechts.
Wenn das Logo aus einer bestimmten Sendung gelöscht werden muss, ohne es vollständig zu löschen, deaktivieren Sie es, indem Sie auf ein grünes Abschaltsymbol vor dem Wort Logo “Logo” tippen. Und Sie können es auf die gleiche Weise wieder aktivieren.
Wenn Sie das Bild vollständig löschen möchten, bewegen Sie den Mauszeiger darauf und klicken Sie auf das sich öffnende Papierkorbsymbol. Jetzt können Sie ein weiteres Logo hochladen, indem Sie auf das Pluszeichen klicken, das an dieser Stelle wieder erscheint.
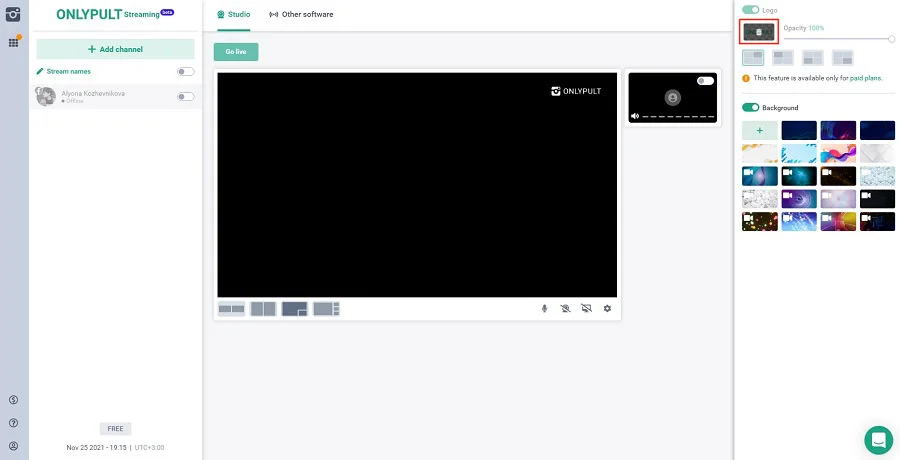
Mit einem Hintergrundbild arbeiten
Eine Einstellungsleiste für die Arbeit mit einem Hintergrund finden Sie rechts im Einstellungsmenü unter der Einstellungsleiste für die Arbeit mit einem Logo.
Wählen Sie einen der angebotenen Hintergründe aus (klicken Sie auf eines der Standardbilder für eine Vorschau) oder laden Sie eines Ihrer eigenen Bilder hoch, indem Sie auf das “Plus”-Symbol am Anfang der Zeile klicken. Danach öffnet sich der Zugriff auf Ordner auf Ihrem Computer, und Sie können darüber das gewünschte Hintergrundbild auswählen, aber überprüfen Sie, ob es die richtige Auflösung hat.
Nachdem das Hintergrundbild ausgewählt wurde, wird es als Hintergrund verwendet, falls Sie mehrere Quellen für das Streaming verwenden: zum Beispiel eine Bildschirmübertragung und eine Webcam.
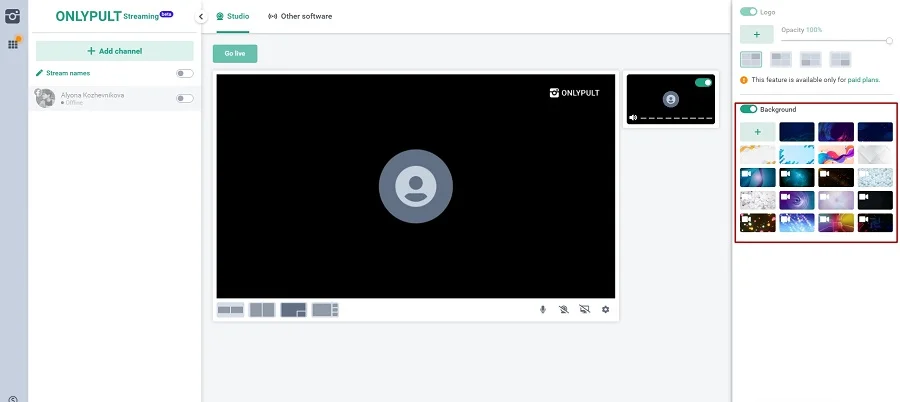
Sie können das hochgeladene Hintergrundbild löschen, indem Sie es auswählen und auf das Symbol “Papierkorb” klicken.
Einführung in Streaming-Setups
Wählen Sie unten unter dem schematischen Bild des Bildschirms das Format einer Videoanzeige aus: Es gibt die Möglichkeit, zwei horizontale oder vertikale Bilder nebeneinander, Bild im Bild oder einen großen Bildschirm und mehrere kleine zu haben.
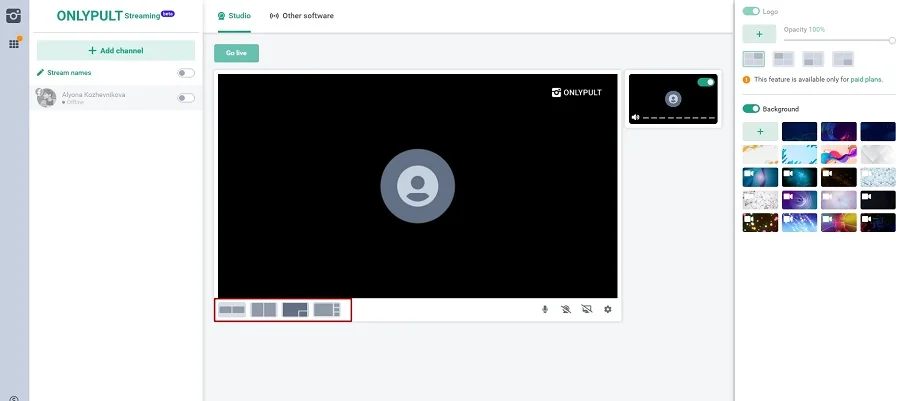
Über dieselbe Zeile können Sie Mikrofon, Webcam, Bildschirmanzeige aktivieren oder deaktivieren: Klicken Sie dazu auf das entsprechende Symbol.
Hier gibt es auch eine Leiste mit Einstellungen (“Zahnrad”-Symbol). Wenn Sie daraufklicken, sehen Sie ein Dropdown-Menü, in dem Sie die Qualität der Übertragung, die Videoauflösung und andere Dinge auswählen können.
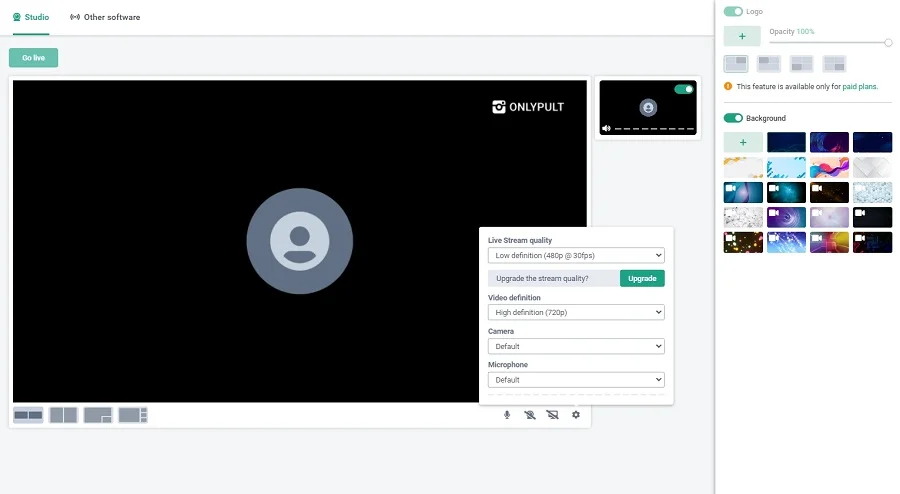
Wenn Sie die Bildschirmübertragung aktivieren, können Sie auswählen, ob Sie den Zugriff auf alles, was auf dem Bildschirm sichtbar ist, oder nur auf ein bestimmtes Fenster oder einen bestimmten Browser erlauben möchten: Sie können Ihre Wahl treffen, indem Sie die Registerkarten oben im Bedienfeld wechseln.
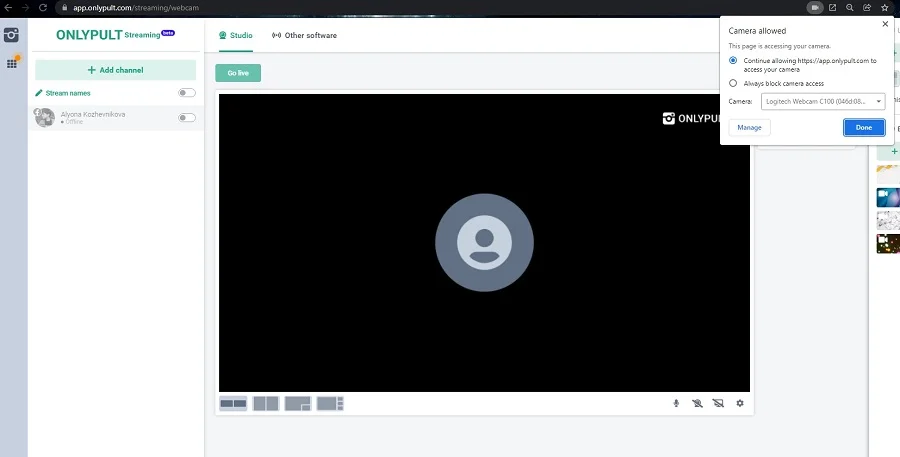
Wenn Sie Google Chrome verwenden, verwalten Sie die Einstellungen, indem Sie auf das Kamerasymbol klicken.
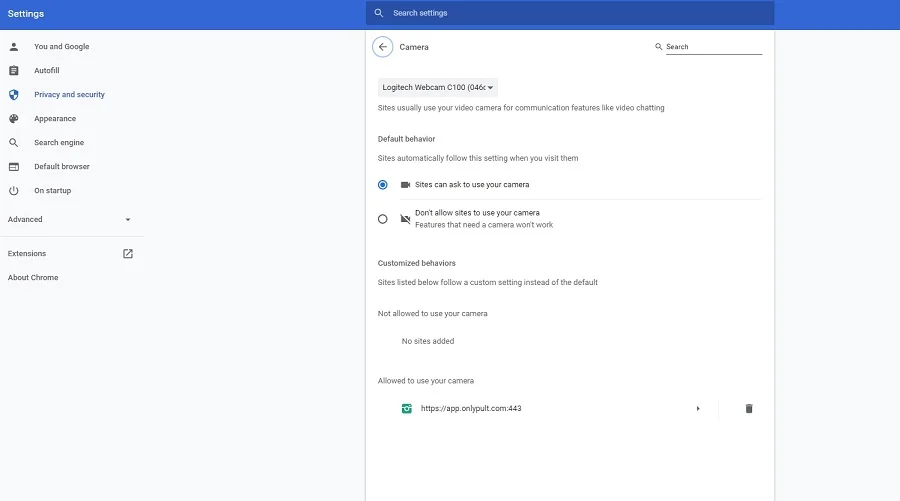
Die Zeile für den Audiozugriff befindet sich unten links, Sie sollten entscheiden, ob Sie diese aktivieren möchten oder nicht. Wenn Sie mit der Konfiguration der Einstellungen fertig sind, klicken Sie unten links auf das Symbol “Teilen”.
So starten Sie das Stream
Damit sind Sie mit der Voreinstellung eines Streams fertig. Jetzt sollten Sie seinen Titel (Header) und, falls gewünscht, eine Beschreibung hinzufügen. Ein richtig formulierter Titel und eine richtig formulierte Beschreibung geben den Kern deines Streams wieder und helfen dabei, mehr Zuschauer anzusprechen.
Wählen Sie dazu im linken Menü die Option “Streamnamen”. Schreiben Sie die Überschrift und die Beschreibung in das geöffnete Fenster.
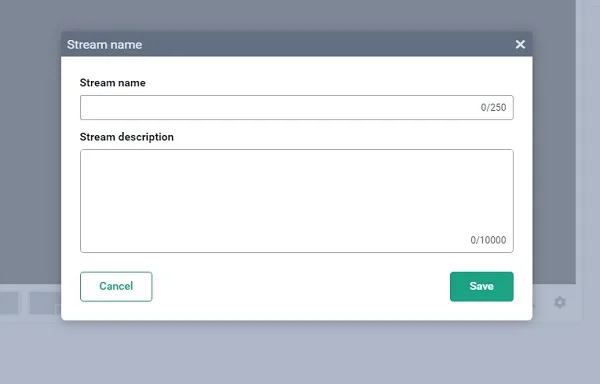
Wenn Sie auf mehreren Plattformen gleichzeitig senden möchten, aktivieren Sie alle gewünschten Kanäle im linken Menü. Je nach Art des Zahlungsplans können Sie maximal 6 Plattformen gleichzeitig hinzufügen.
Es ist fertig!
Sobald alle Einstellungen vorgenommen wurden, starten Sie die Übertragung, indem Sie auf das grüne “Live Gehen“-Zeichen in der oberen linken Ecke des Bildschirms klicken.
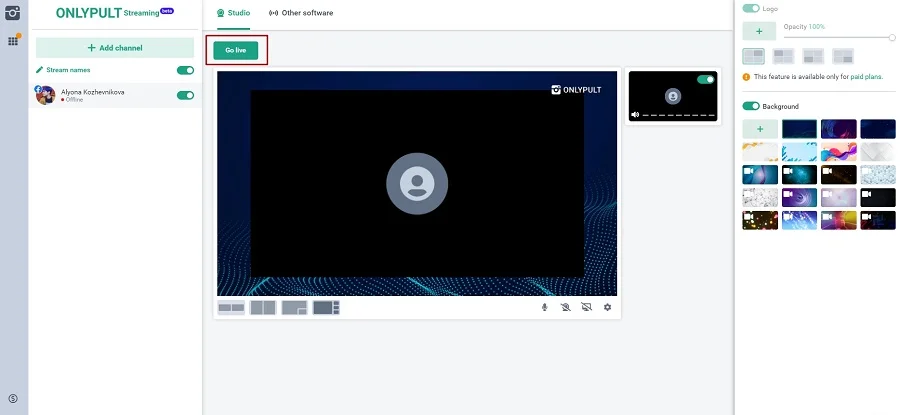
So löschen Sie einen Kanal
Wenn Sie einen der Kanäle löschen möchten, bewegen Sie den Mauszeiger darauf und das Symbol “Einstellungen” (“Zahnrad”) erscheint.
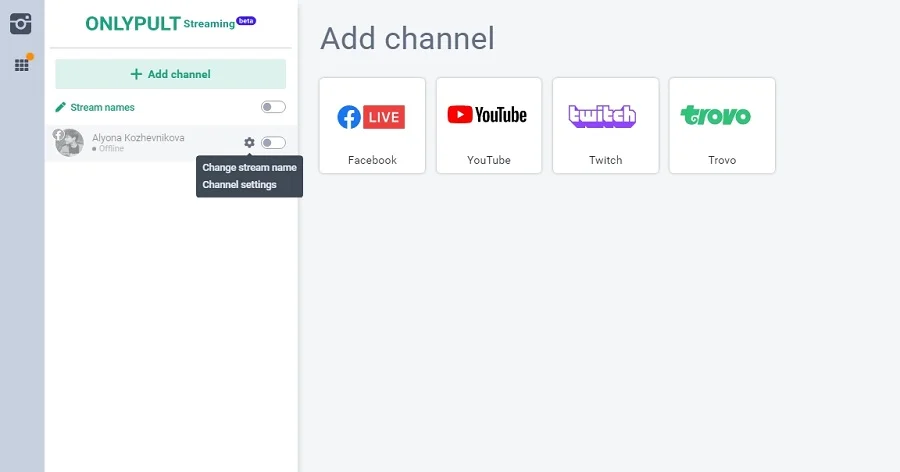
Klicken Sie auf das Zahnradsymbol und wählen Sie im Dropdown-Fenster “Kanaleinstellungen”.
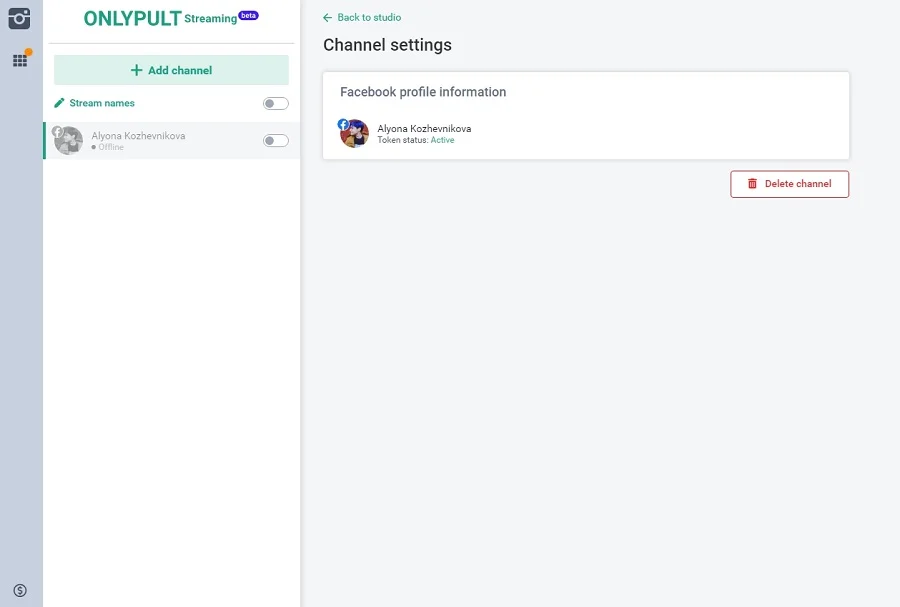
Jetzt öffnen sich rechts die Kanaleinstellungen und Sie sehen das “Löschen”-Zeichen in der unteren rechten Ecke.
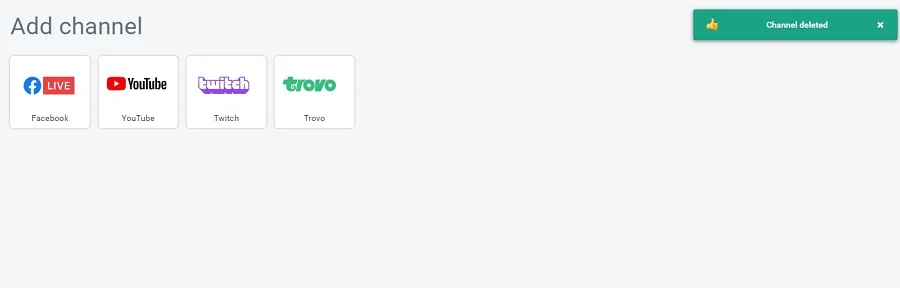
Tarife
Die Onlypult-Plattform bietet 4 Tarife.
| Zahlungstarif ‘Free’ | Zahlungstarif ‘Pro’ | Zahlungstarif ‘Premium’ | Zahlungstarif ‘Business’ |
|
|||
| Eine Möglichkeit, Ihr eigenes Logo und Wasserzeichen hinzuzufügen, laden Sie einen beliebigen grafischen Hintergrund zusätzlich zu den standardmäßig verfügbaren hoch. | |||
Was ist der Unterschied zu anderen Zahlungstarifen? 720p-Video mit 30 Bildern pro Sekunde (30 FPS) wird unterstützt. Streamen eines Streams nur auf einem Kanal der Plattform (d. h. Sie können einen Stream nicht gleichzeitig auf 2 YouTube-Kanälen übertragen). Keine Möglichkeit, Ihr Wasserzeichen hinzuzufügen und den gewünschten Hintergrund für die Übertragung auszuwählen. |
Was ist der Unterschied zu anderen Zahlungstarifen? 1080p Bildqualität bei 30 FPS wird unterstützt. Eine Möglichkeit, 2 Streams gleichzeitig auf einer Plattform laufen zu lassen, d.h. zum Beispiel auf Facebook sowohl in Ihrem persönlichen Account als auch in einer Gruppe gleichzeitig zu senden. |
Was ist der Unterschied zu anderen Zahlungstarifen? Eine Möglichkeit, 1080p-Videos @ 60 FPS zu übertragen und 4 Streams gleichzeitig auf eine Plattform zu übertragen. |
Was ist der Unterschied zu anderen Zahlungstarifen? HD-Video von 4K @ 60 FPS wird hier unterstützt. 10 Streams sind gleichzeitig auf einer Plattform möglich. |
| Preis $19 | Preis $49 | Preis $99 | |
Warum Sie Onlypult Streaming als Plattform für Ihre Sendungen wählen sollten
- Onlypult ist nicht nur eine Plattform für Multistreaming, sondern Teil eines ganzheitlichen Systems, das viele Tools für die Arbeit mit Social Media vereint. Der Nutzer, ob Blogger oder SMM-Spezialist, muss nicht ständig zwischen den Diensten wechseln, um seine Aufgaben zu lösen. Alles wurde zusammengestellt und in einer benutzerfreundlichen Oberfläche vereint.
- Ein gemeinsamer Ort für Live-Webinare und -Übertragungen und Sie müssen die Einstellungen der Plattform nur einmal konfigurieren.
- Sogar während einer Live-Übertragung können Sie Kanäle verwalten und die Einstellungen in Echtzeit anpassen.
- Das Starten Ihres ersten Streams dauert nicht länger als zwei Minuten: Es ist einfach, sich anzumelden, Kanäle hinzuzufügen und Sendeeinstellungen zu konfigurieren, und die Funktionsmerkmale sind intuitiv verständlich.
Was Sie beachten sollten, wenn Sie planen, einen Livestream auf Onlypult zu starten:
- Sie können Streams auf Onlypult ausführen, auch wenn Sie die kostenlose Version verwenden.
- Nach der Registrierung müssen Sie mindestens eine Plattform hinzufügen, die Sie für Streams verwenden möchten.
- Passen Sie danach schnell die Funktionseinstellungen der Übertragung an: Wählen Sie aus, ob Sie über die Webcam oder den Bildschirm übertragen möchten, fügen Sie einen Hintergrund, ein Logo und den Titel des Streams hinzu.
- Klicken Sie auf Live gehen und starten Sie die Übertragung!
Melden Sie sich bei Onlypult an und entwickeln Sie moderne digitale Tools: eine einzige Plattform für die Arbeit mit sozialen Medien, praktisch für die Teamarbeit, ein Tool zum Erstellen von Mikro-Landingpages, Überwachung von Erwähnungen und eine Plattform für Multi-Streaming.