Шаг 1. Подготовка
Шаг 2. Включение 2FA в настройках аккаунта
Шаг 3. Установка приложения-аутентификатора
Шаг 4. Добавление аккаунта в аутентификатор
Шаг 5. Ввод кода подтверждения
Двухфакторная аутентификация (англ. сокр. 2FA) - это надежный и широко используемый метод защиты персональных данных. При его применении для входа в аккаунт требуется не только пароль, но и специальный код из приложения-аутентификатора с мобильного устройства.
Чтобы использовать 2FA на своем аккаунте Onlypult, сделайте следующее:
Шаг 1. Подготовка
Включите на своем мобильном устройстве автоматическое определение времени:

Эта настройка обеспечит правильную работу приложения-аутентификатора.
Шаг 2. Включение 2FA в настройках аккаунта
В настройках своего аккаунта Onlypult активируйте переключатель 2FA:
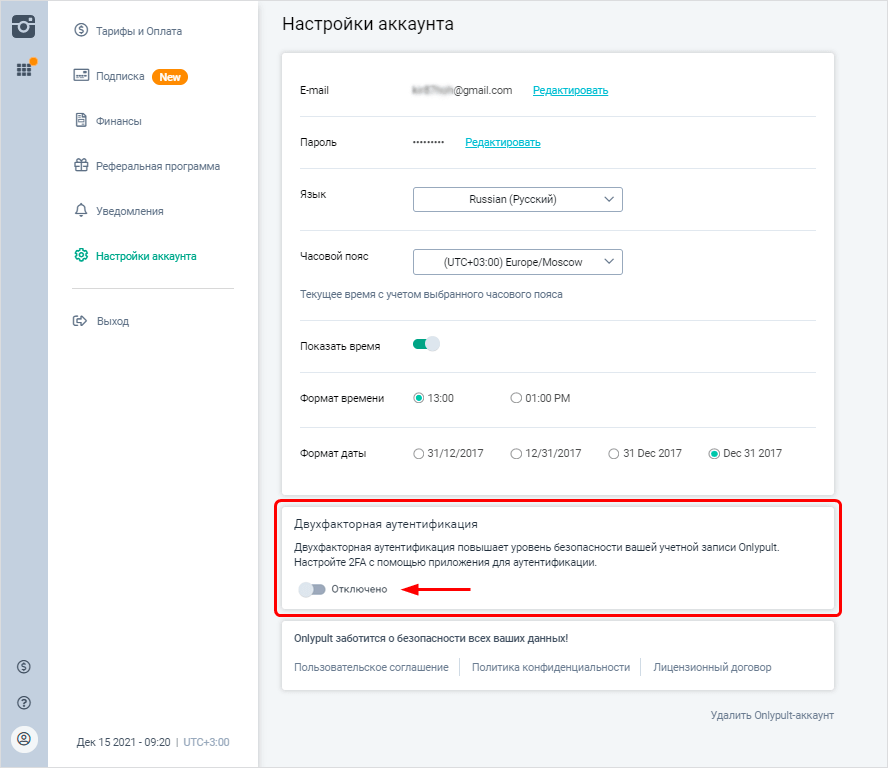
Откроется окно, показанное ниже:
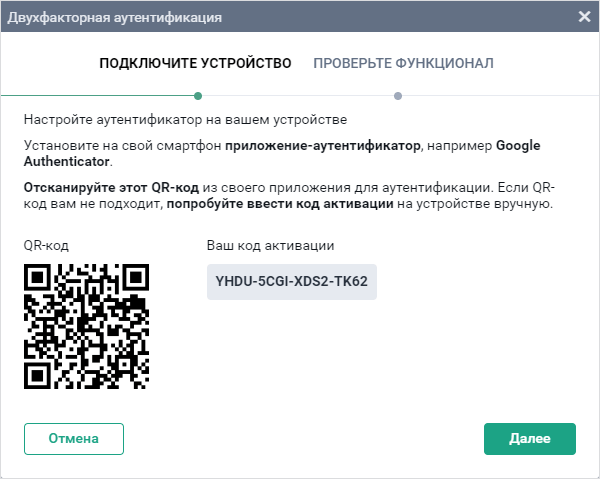
Шаг 3. Установка приложения-аутентификатора
Вы можете установить любое приложение-аутентификатор на свое мобильное устройство. Мы для примера рассмотрим случай с приложением Google Authenticator.
Шаг 4. Добавление аккаунта в приложение-аутентификатор
После установки и открытия Google Authenticator нажмите + :

Выберите Сканировать QR-код и отсканируйте код из окна с инструкцией.
Ваш аккаунт Onlypult будет добавлен в приложение, и для него начнут генерироваться врéменные коды аутентификации. Выглядеть это будет, как на скриншоте ниже:

Важно:
Если отсканировать QR-код не удается, нужно вручную ввести код активации:

- В Google Authenticator снова нажмите +.
- Выберите Ввести ключ настройки.
- Введите произвольное название аккаунта.
- Выберите Тип ключа - По времени.
- Введите ключ - то есть ваш код активации.
Важно:
Разные приложения для аутентификации по-разному воспринимают дефисы между символами. Лучше вводить код без дефисов.
- Нажмите Добавить.
Шаг 5. Ввод кода подтверждения
В окне с инструкцией нажмите Далее. Откроется окно, показанное ниже:
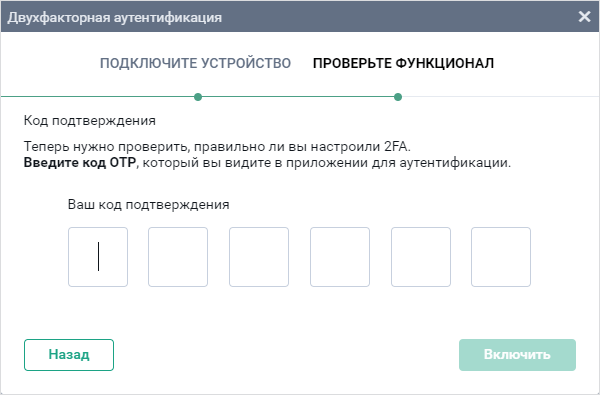
Введите код из приложения-аутентификатора и нажмите Включить.
После этого возможны два варианта:
Первый. Вы победили! 🎉🎉🎉 Двухфакторная аутентификация защищает ваш аккаунт!
Второй. Сообщение “Вы ввели неправильный код подтверждения” недвусмысленно сообщило, что что-то пошло не так.
Если вы вводите код вовремя и верно, то скорее всего ошибка была допущена на Шаге 4 при вводе вручную кода активации. Попробуйте повторить добавление аккаунта в приложение-аутентификатор. В случае с Google Authenticator сделайте следующее:
- Удалите из приложения добавленный аккаунт (нажмите и удерживайте, затем нажмите на появившийся значок корзины).
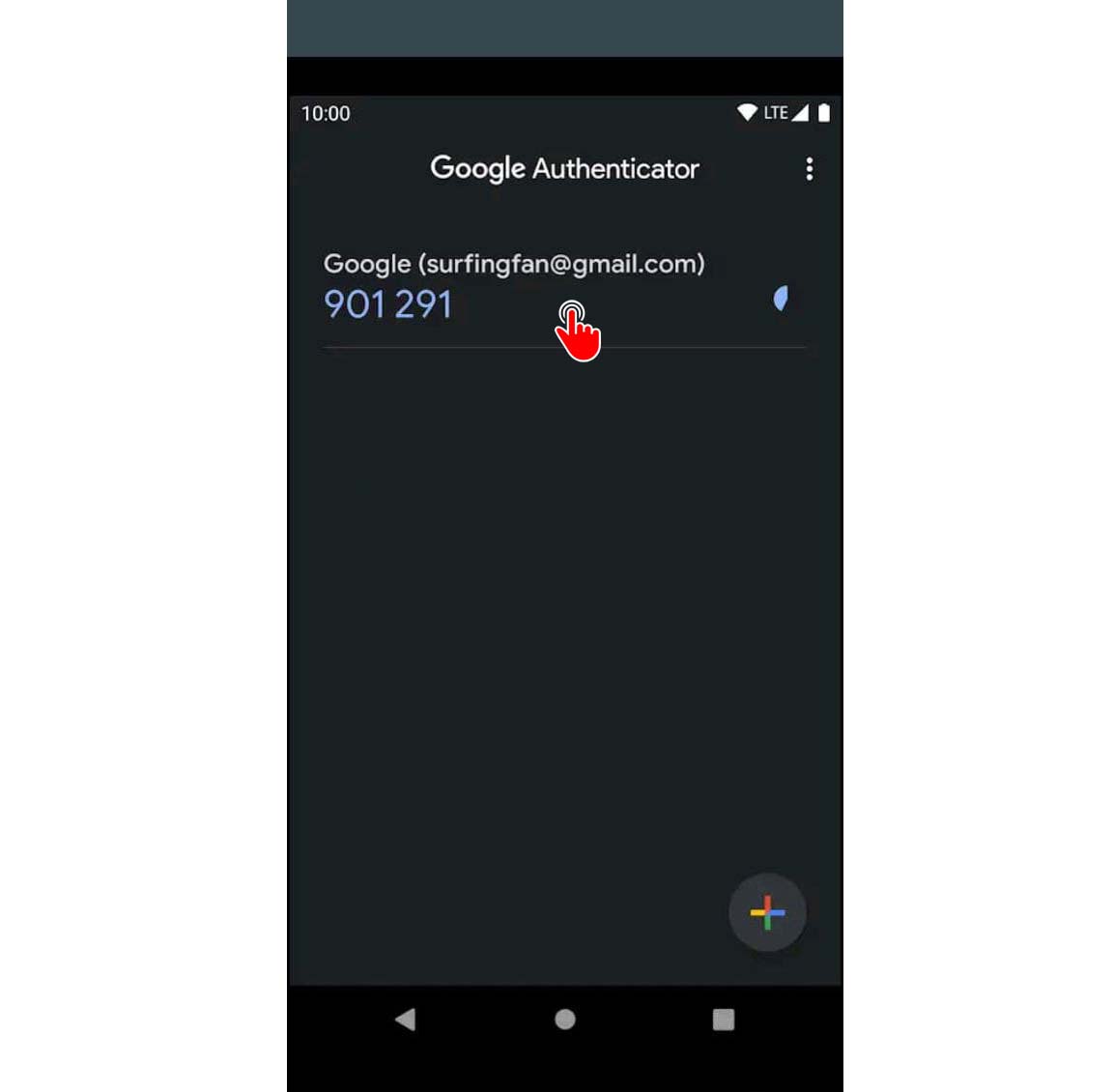
- Повторите Шаг 4.
Если проблема останется, пожалуйста, напишите нам в чат -
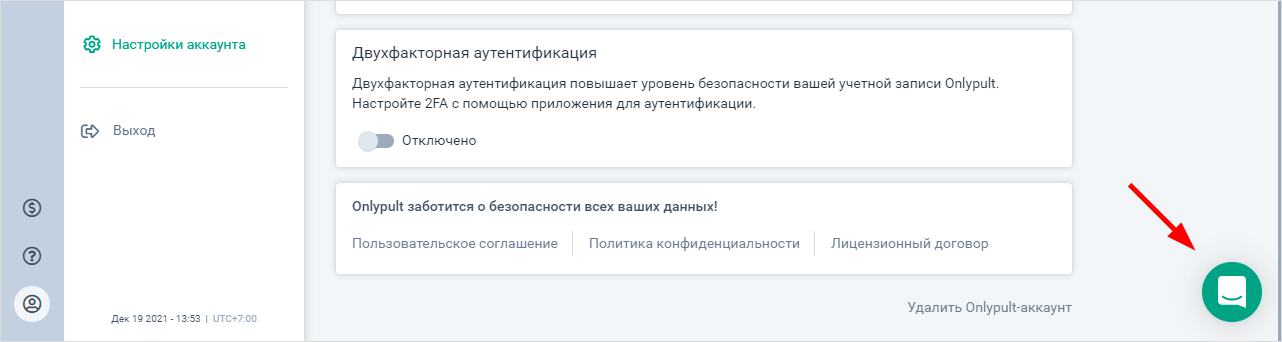
или на support@onlypult.com.