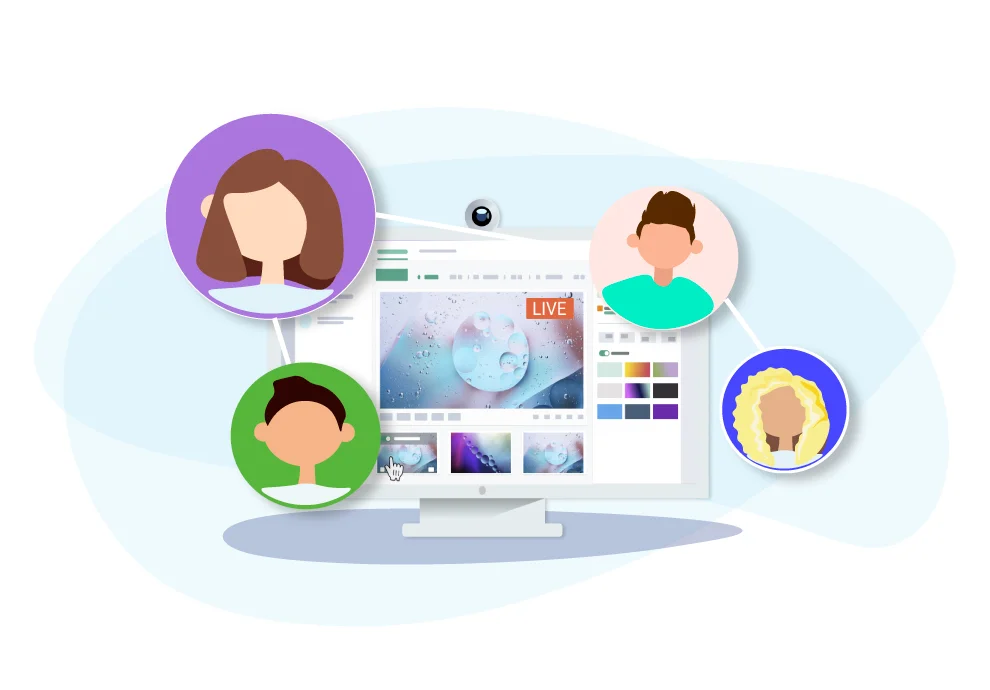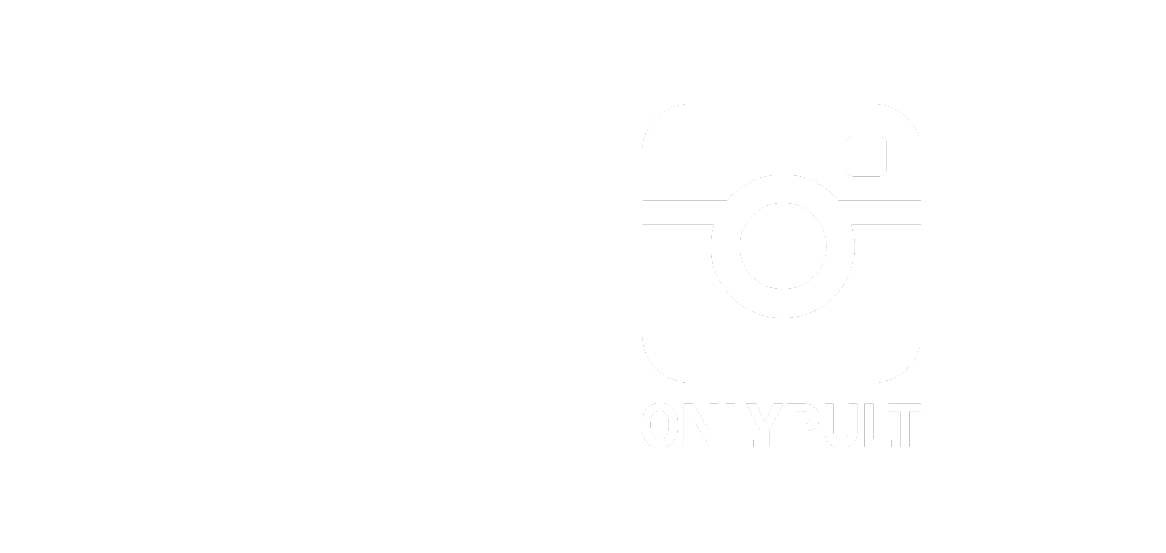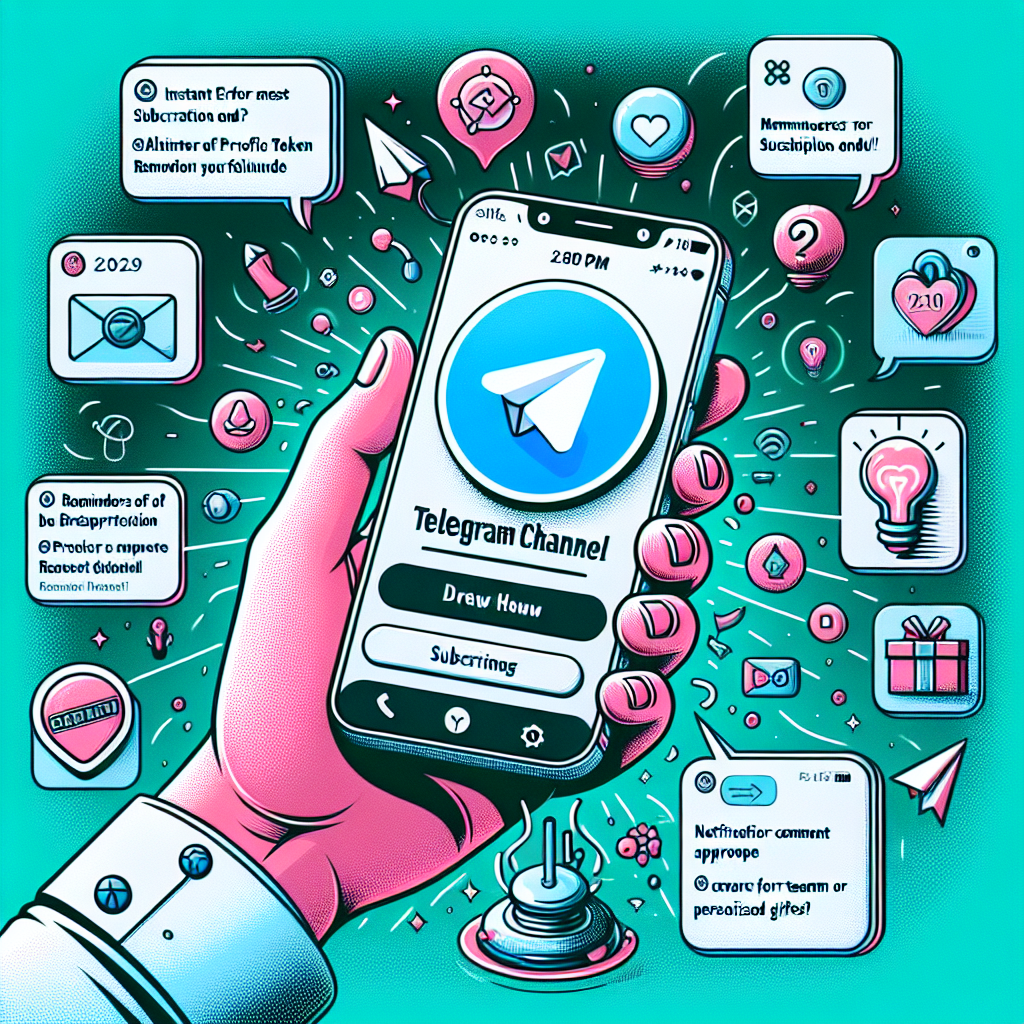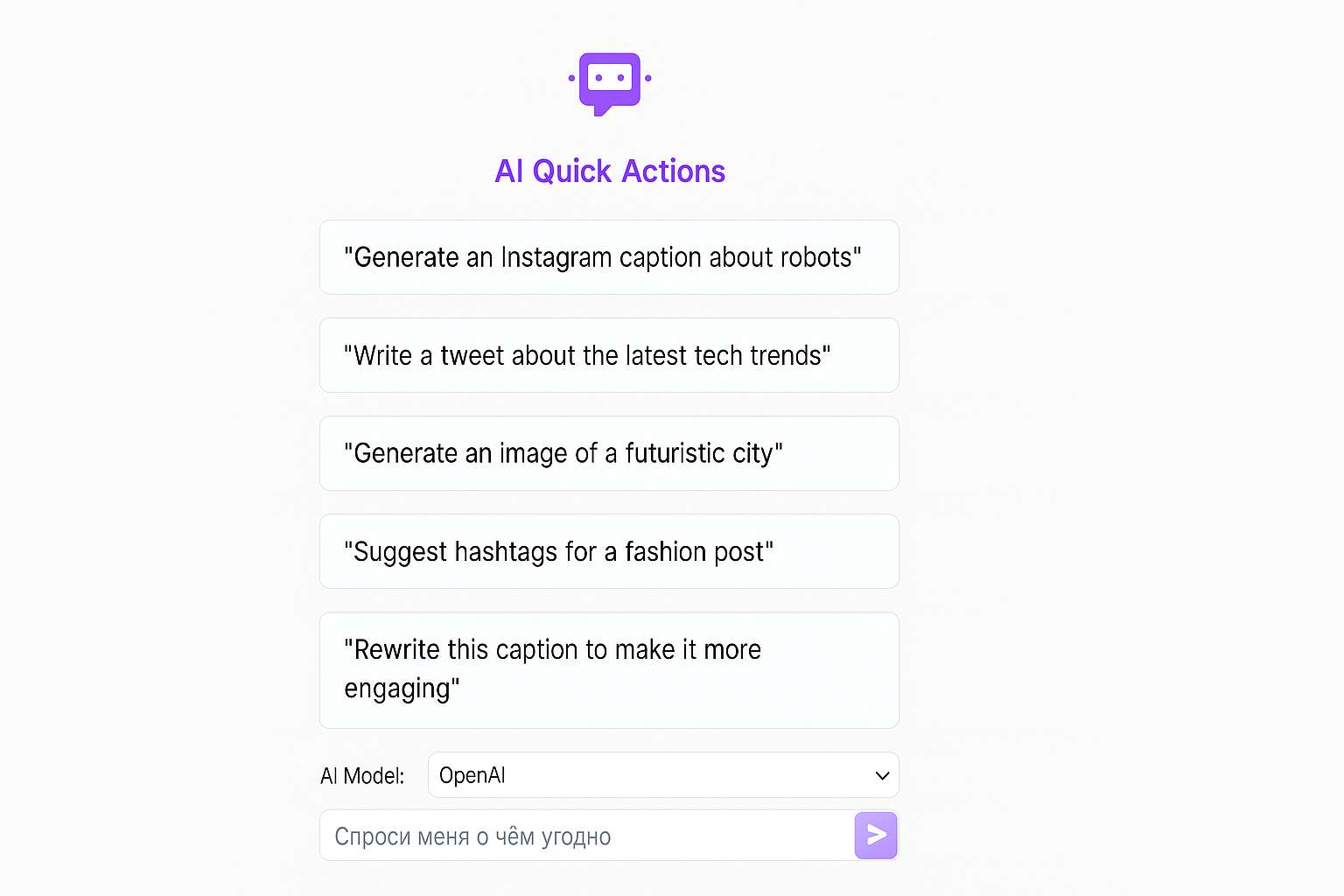Стриминг — не только для геймеров. Бренды и блогеры широко используют этот инструмент, чтобы построить доверительный диалог с аудиторией и увеличить лояльность к продукту или предлагаемой услуге.
Onlypult Streaming позволяет стримить сразу на несколько платформ. В нем весь необходимый функционал, с помощью которого легко запустить свой первый стрим или мультистрим без опыта.
В инструкции рассказываем, как пользоваться Onlypult Streaming. Большинство необходимых функций доступны бесплатно: протестируйте стриминг и оцените полученные результаты.
Где находится стриминг
Чтобы приступить к стриму, необходимо войти в свой аккаунт на Onlypult или зарегистрироваться, если вы не сделали этого раньше.
Откроется дашборд для постинга. Нажмите на иконку под логотипом — слева откроется меню, где будут показаны 4 продукта Onlypult, среди которых — «Стриминг».
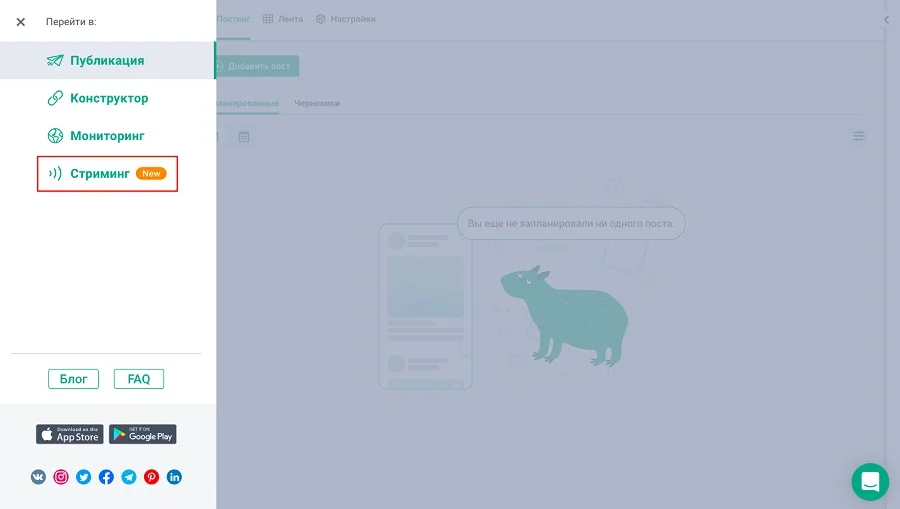
Как добавить канал (аккаунт) для стриминга
После перехода в продукт «Стриминг» вы попадаете в меню. Здесь необходимо добавить один или несколько своих каналов на площадках Facebook, YouTube, Twitch (впоследствии будут добавлены и другие платформы).
При нажатии логотипа платформы, если вы не авторизованы, вас автоматически перенаправит на страницу социальной сети с предложением ввести свой логин и пароль.
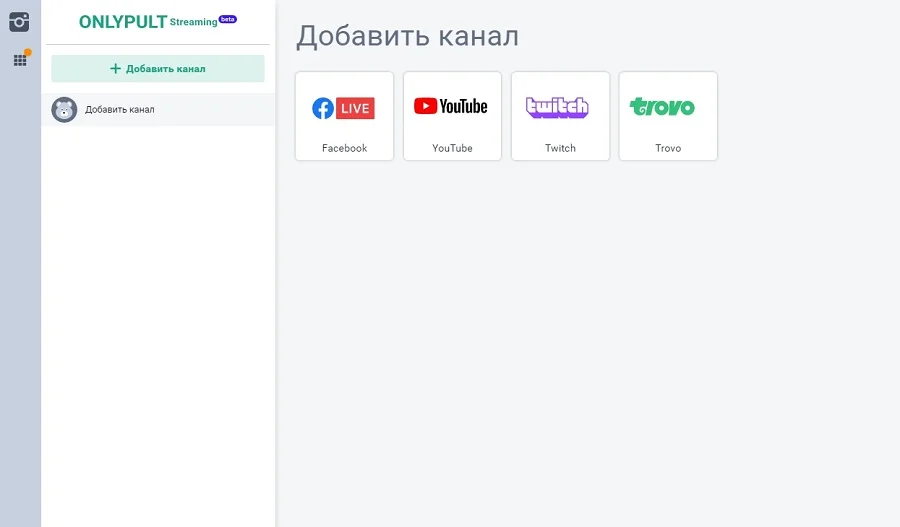
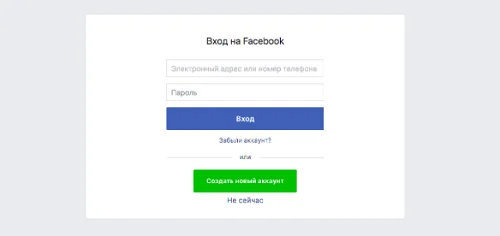
В случае, когда к одному аккаунту у вас привязано несколько каналов (например, несколько страниц в Facebook) все аккаунты разделены на группы. Во вкладке «Профили» у вас будут личные профили, во вкладке «Группы» — все доступные группы, во вкладке «Страницы» — страницы.
Для добавления необходимо выбрать аккаунт или аккаунты (поставить галочку в окошко напротив) и добавить их (после отметки профиля внизу слева станет активной зеленая кнопка «Добавить»).
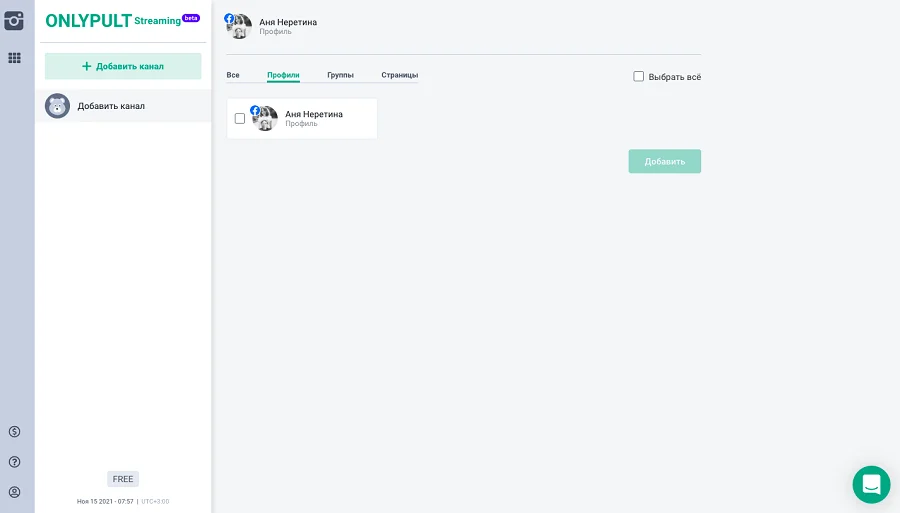
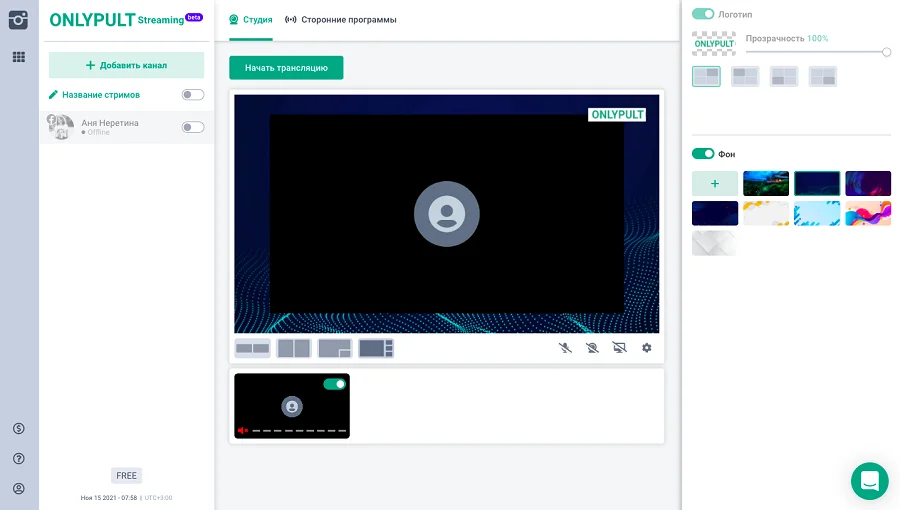
Подключите столько аккаунтов, сколько вам необходимо, нажимая на строку «Добавить канал» (Add Channel) слева вверху. Выберите нужную страницу и нажмите добавить.
Выбранные каналы появятся в меню слева. Вы можете выбрать нужный канал, передвинув ползунок вправо. Если горит зеленым цветом, значит, канал активирован.
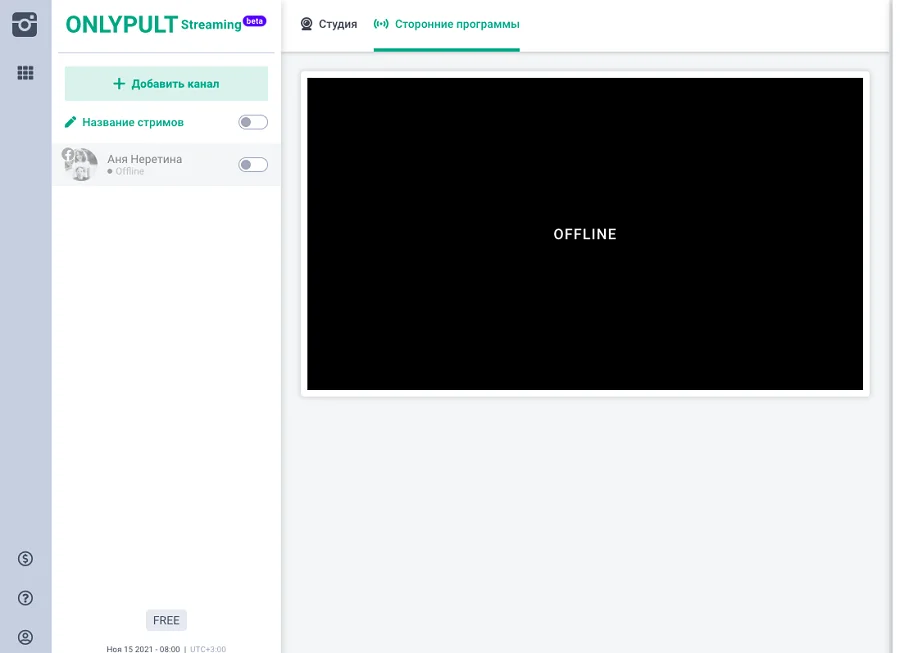
| Обратите внимание! YouTube требует, чтобы вы предварительно разрешили стриминг в настройках. |
Что это значит. Если вы планируете вести трансляцию впервые, то эту функцию сначала необходимо включить. Доступ к ней появляется не сразу, поэтому рекомендуем сделать это минимум за 24 часа до планируемого стриминга.

Доступ — значок камеры с двумя пунктами в меню: «Добавить видео» и «Начать трансляцию».

Приложение Onlypult попросить предоставить права доступа для того, чтобы добавить YouTube-аккаунт.
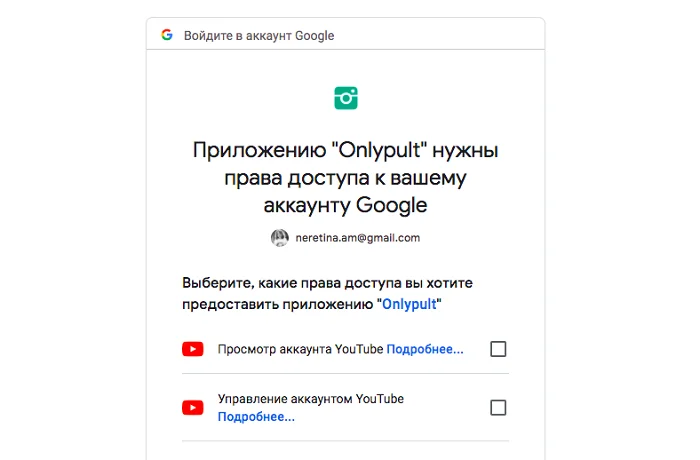
Доступ к видео и плейлистам, а также к списку действий на YouTube.
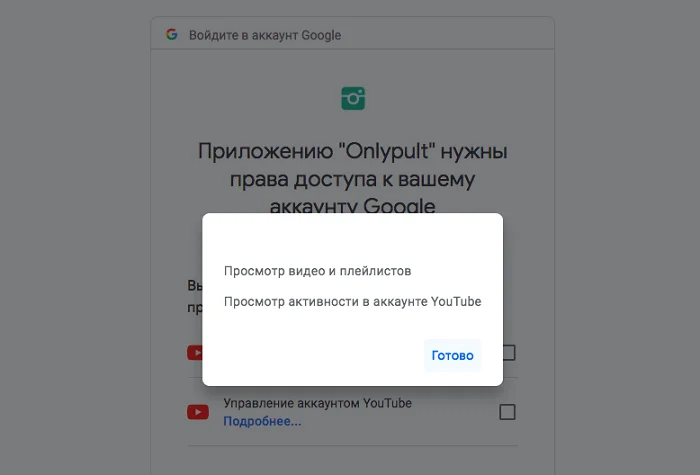
Для того, чтобы дать разрешение, необходимо отметить пункты галочкой.
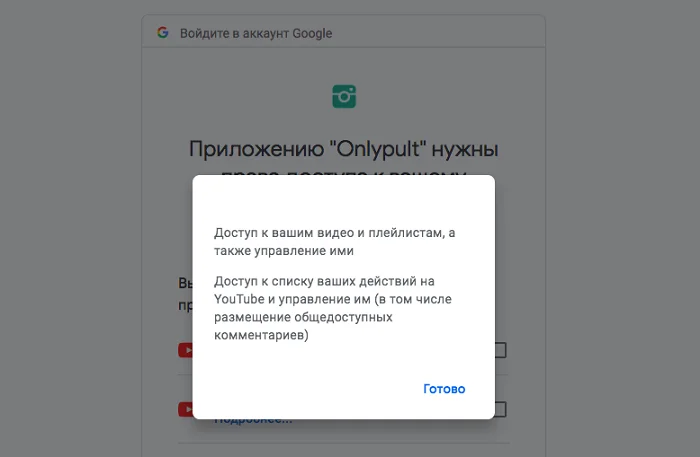
Как оформить стрим (трансляцию)
Можно выбрать стандартное оформление трансляции или загрузить собственный логотип или фон в меню справа.
Работа с логотипом
Нажмите на плюс, расположенный под словом “Логотип”. Вам предложат выбрать любую картинку, находящуюся на вашем компьютере. Загрузите на платформу необходимое изображение.
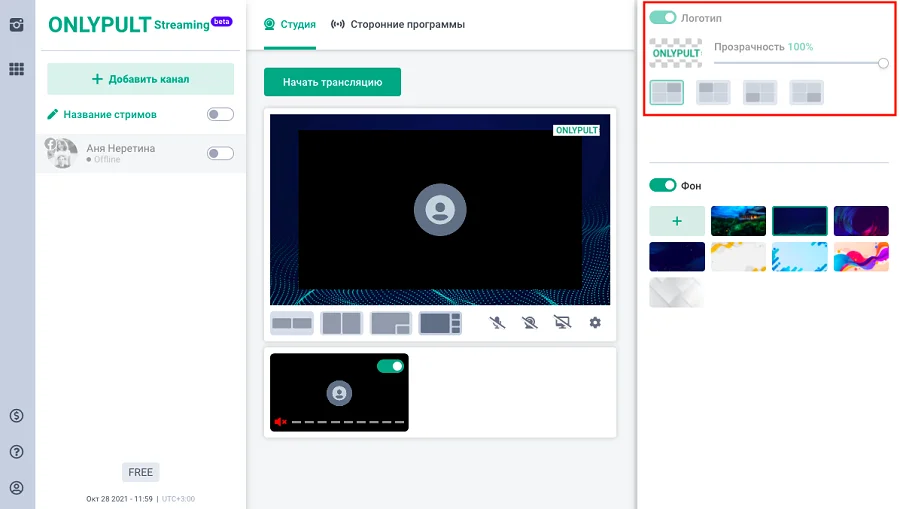
Далее с помощью ползунка выберите требуемую прозрачность логотипа (иногда совершенно непрозрачные изображения смотрятся слишком навязчиво) и его расположение. Чтобы выбрать, где будет находиться логотип, нажмите на одну из схем под ползунком прозрачности.
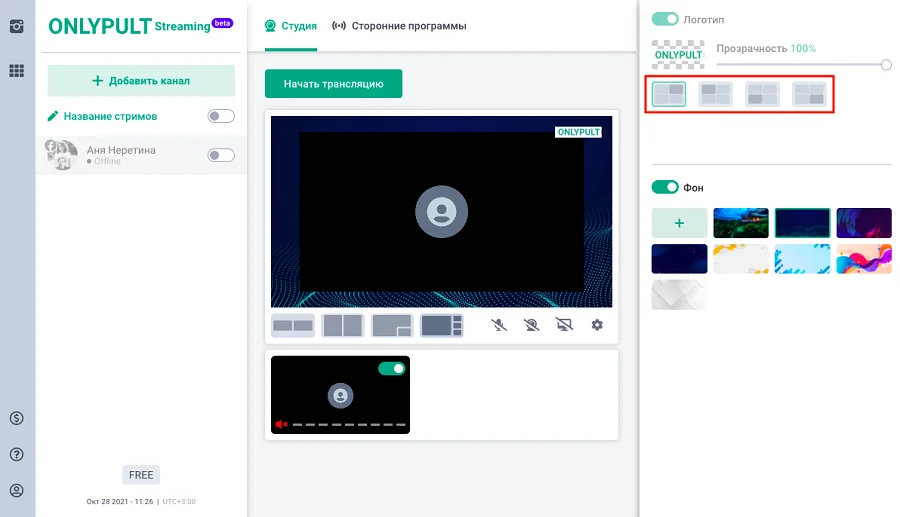
Возможны варианты слева вверху, слева внизу, справа вверху, справа внизу.
При необходимости убрать логотип с конкретной трансляции, но не удалять его совсем, деактивируйте его нажатием на зеленый выключатель перед словом Logo. Снова включить его можно тем же способом.
Если хотите совсем удалить картинку — наведите на нее курсор и нажмите на всплывшее изображение мусорной корзины. Теперь вы можете загрузить другой логотип, кликнув на плюс, который снова появится на этом месте.
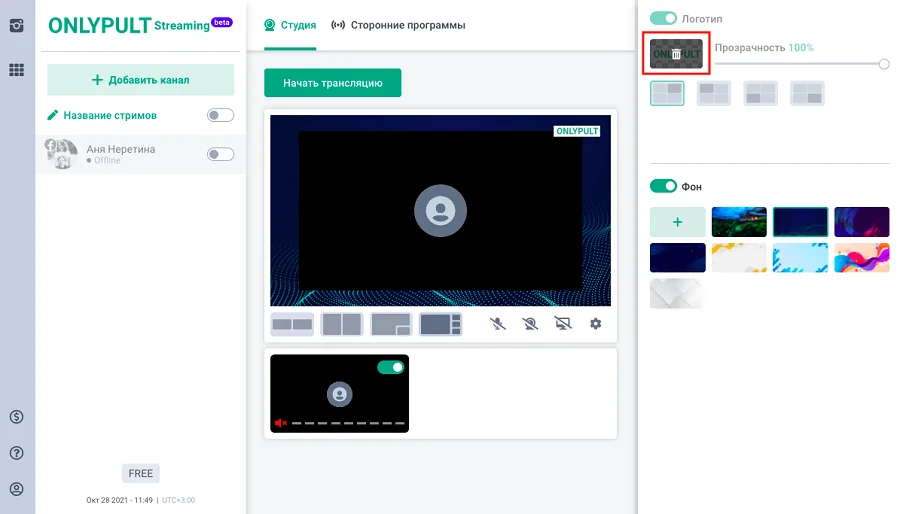
Работа с фоновым изображением
Справа в меню настроек под блоком работы с логотипом находится блок работы с фоном.
Выберите один из предложенных фонов (нажмите на любое из изображений, загруженных по умолчанию, для предпросмотра) или загрузите собственную картинку, кликнув на иконку «Плюс» в начале строки. После этого откроется доступ к папкам на вашем компьютере, через который выберите необходимый фон — проконтролируйте, чтобы у него было достаточное разрешение.
После выбора фона он будет виден как подложка в случае, если вы подключаете изображения с нескольких источников: например, трансляцию экрана и веб-камеру.
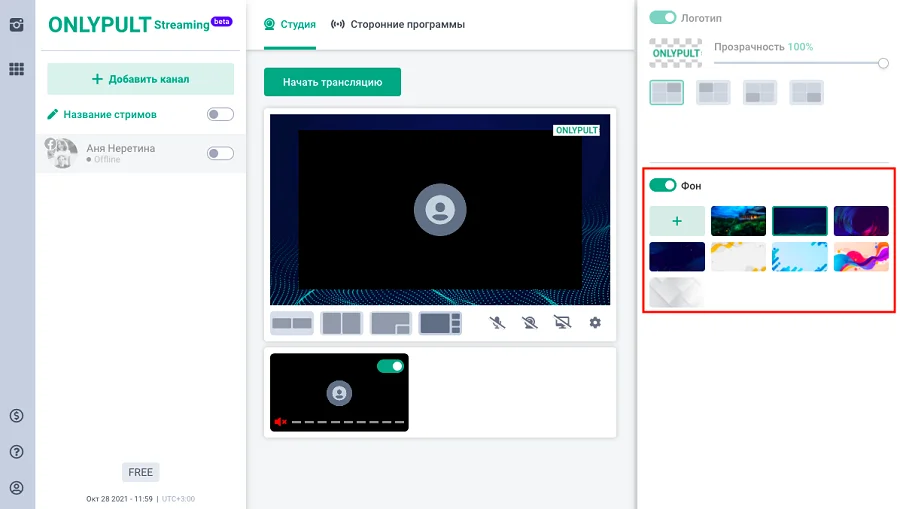
Удалить загруженный фон вы можете, выбрав его и нажав на иконку «Корзина».
Как настроить стрим
В нижней строке под схематичным изображением экрана выберите тип отображения видео: возможно два горизонтальных или вертикальных изображения рядом, картинка в картинке, один большой экран и несколько малых.
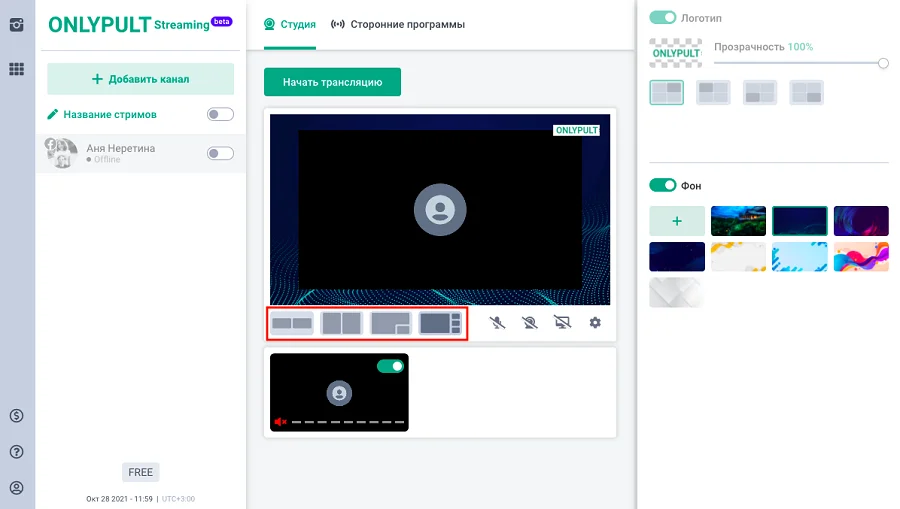
В той же строке вы можете включить и отключить микрофон, вебкамеру, показ экрана: для этого необходимо нажать на соответствующую иконку.
Также здесь есть настройки (символ «Шестеренки»). При нажатии на нее откроется выпадающее меню, где можно выбрать качество трансляции, разрешение видео и прочее.
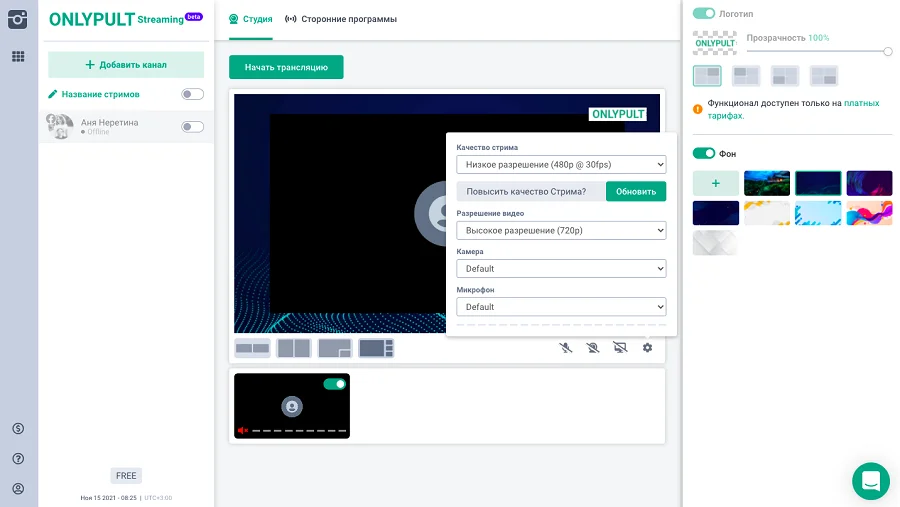
При активации трансляции экрана вам предложат выбрать, хотите ли вы открыть доступ ко всему, что видно на мониторе, только к определенному окну или браузеру — варианты можно выбрать, переключая вкладки в верхней части панели.
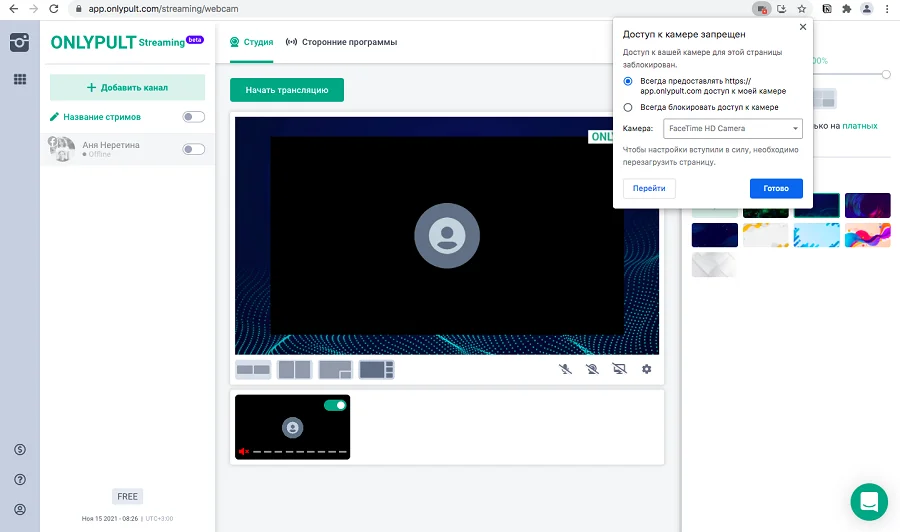
Если работаете в Google Chrome, управляйте настройками, нажав на значок камеры.
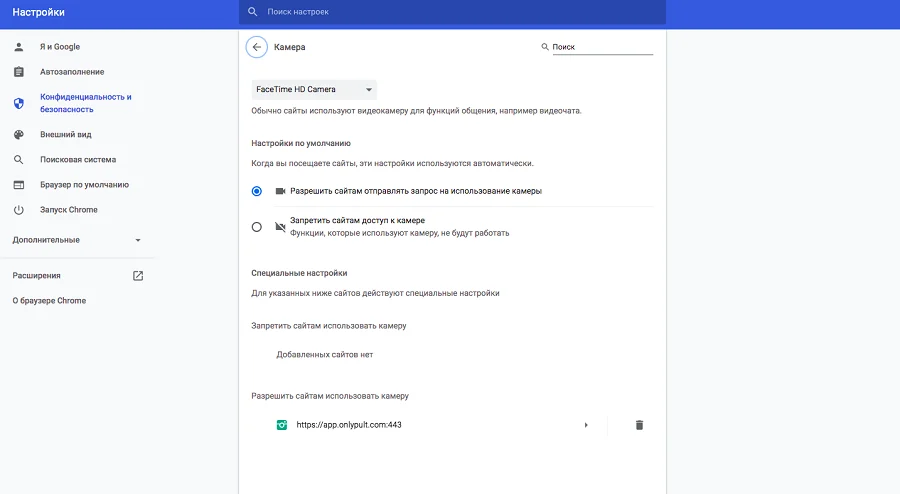
Как запустить стрим
Итак, вы сделали предварительную настройку стрима. Теперь добавьте его название (заголовок) и, по желанию, описание. Правильно составленный заголовок и его описание отразит суть стрима и привлечет больше пользователей.
Для этого в левом меню выберите строку “Название стримов”. В открывшемся окне введите заголовок и описание.
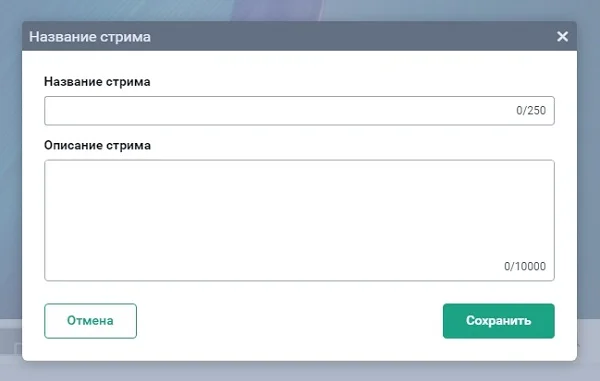
Если вы хотите, чтобы трансляция шла одновременно на нескольких ресурсах, не забудьте активировать в левом меню все необходимые каналы. В зависимости от тарифа одновременно вы можете добавить максимум 6 платформ.
Готово!
После настройки начните свой стрим, нажав на зеленую кнопку “Начать трансляцию” в левом верхнем углу экрана.
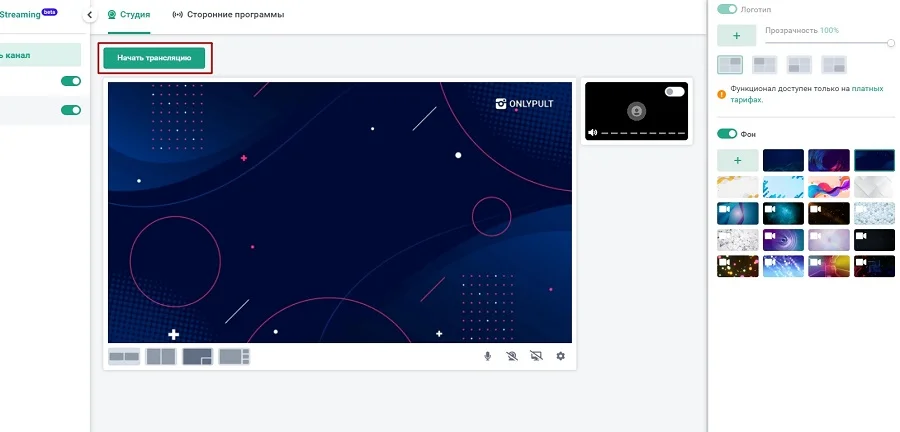
Как удалить канал
Если вы хотите удалить один из каналов, наведите на него курсор, чтобы появился значок «Настройки» («Шестеренка»). Нажмите на шестеренку и в выпавшем окне выберите строку “Настройки канала”.
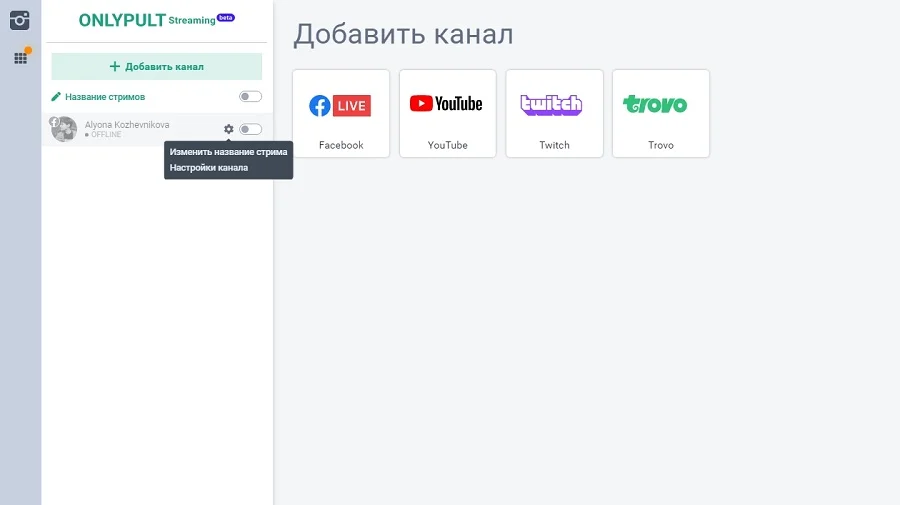
Теперь справа откроются настройки канала, и в правом нижнем углу — кнопка «Удалить».
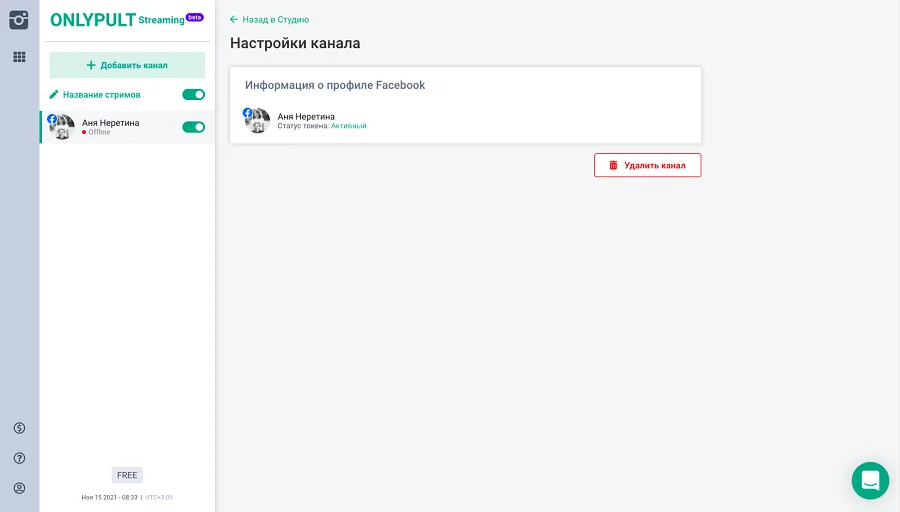
Нажмите на нее, и канал исчезнет из меню слева, а в правом верхнем углу появится об этом оповещение.
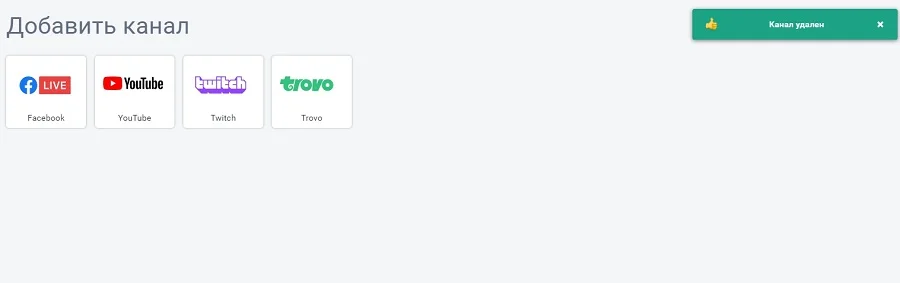
Тарифы
На платформе Onlypult представлено 4 тарифа.
| Тариф Free (бесплатный тариф) | Тариф Pro | Тариф Premium | Тариф Business |
|
|||
| Возможность добавлять свой логотип и водяной знак, загружать любую графическую подложку кроме тех, что есть по умолчанию. | |||
В чем отличия от других тарифов? Поддерживается видео 480p при 30 кадрах в секунду (30 FPS). Стриминг потока только в 1 объект платформы (т.е. нельзя одновременно транслировать стрим в 2 YouTube-канала). Нет возможности добавить свой водяной знак и выбрать нужный фон для трансляции. |
В чем отличия от других тарифов? Поддерживается качество картинки 720p @ 30 FPS. На одно платформу можно направить единовременно 2 потока, т.е., например, на Facebook вести трансляцию одновременно и в личном аккаунте, и в группе. |
В чем отличия от других тарифов? Возможно транслировать изображение 1080p @ 30 FPS и направлять 4 потока за раз на одну платформу. |
В чем отличия от других тарифов? Здесь поддерживается видео высокой четкости: 1080p @ 30 FPS. На одной платформе возможно сразу 10 потоков. |
| Стоимость $19 | Стоимость $49 | Стоимость $99 | |
Почему стоит выбрать Onlypult Стриминг в качестве платформы для трансляций
- Onlypult — это не просто площадка для мультистриминга, а честь единой системы, в которой собрано множество инструментов для работы с соцсетями. Пользователю, будь то блогер или SMM-специалист, не нужно постоянно переключаться между сервисами, чтобы решить свои задачи. Все собрано вместе и объединено дружелюбным интерфейсом.
- Общий центр для живых вебинаров и трансляции записей — при этом настраивать платформу понадобится всего один раз.
- Даже во время текущей трансляции вы можете управлять каналами и совершенствовать настройки в режиме реального времени.
- Для запуска первого стрима понадобится не больше пары минут: зарегистрироваться, добавить каналы и настроить трансляцию очень просто, и функционал интуитивно понятен.
Что стоит помнить при проведении стрима на Onlypult
- Проводить стримы на Onlypult вы можете даже на бесплатном тарифе.
- После регистрации нужно добавить минимум одну платформу — ту, где будет проходить стрим.
- После проведите быструю настройку трансляции: выберите, будете вы транслировать изображение с веб-камеры или экрана, добавьте фон, логотип и название стрима.
- Нажмите “Начать трансляцию” — и начинайте вещание!
Регистрируйтесь на Onlypult и внедряйте современные digital-инструменты: единую платформу для работы с социальными медиа, удобную для командной работы, конструктор мини-лендингов, мониторинг упоминаний и площадку для мультистриминга.