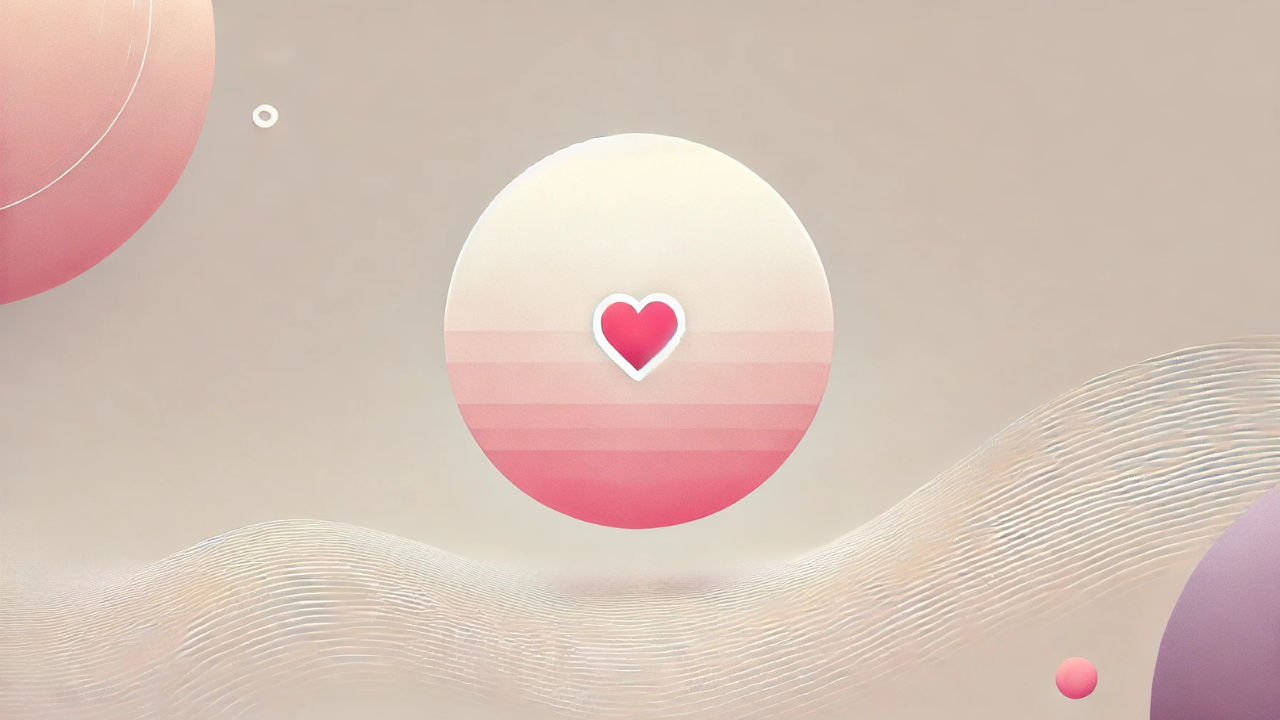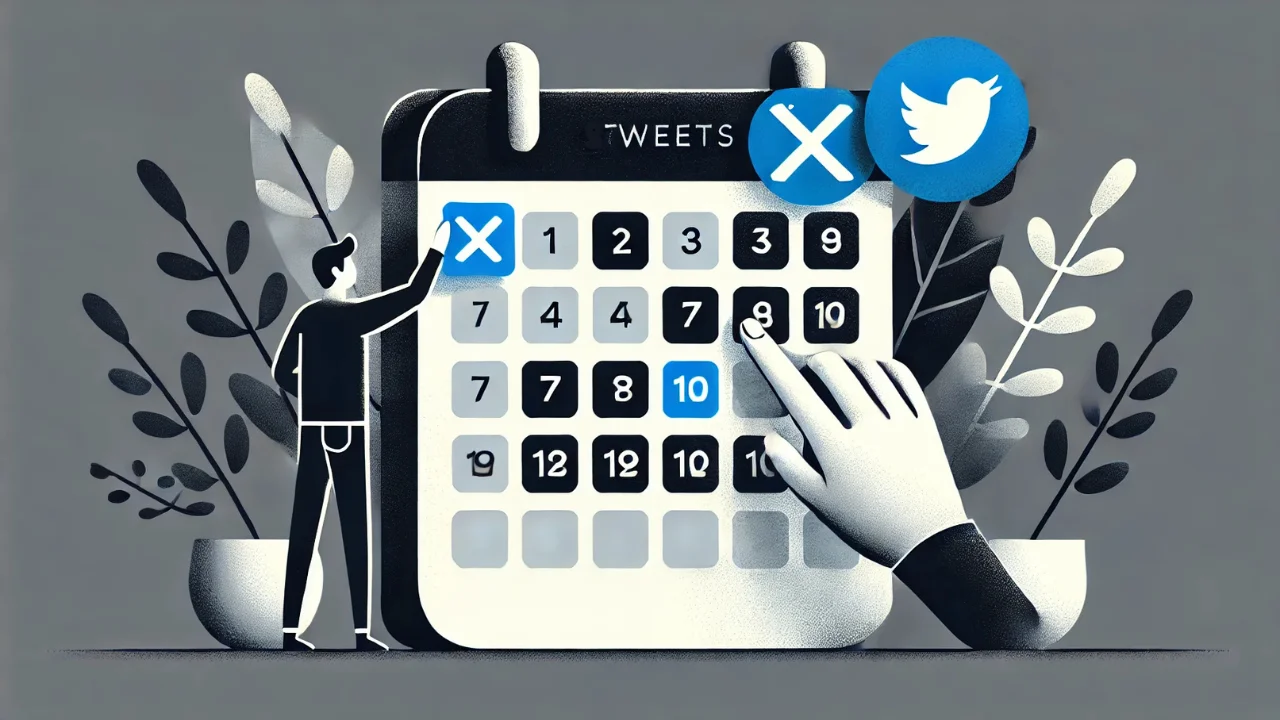Some people mistakenly believe that Snapchat’s popularity has faded away. The statement might be partly true. But the platform still keeps its place as one of the top-15 social media networks with almost 500 million active users. That’s an impressive number considering the competition in the photo- and video-sharing niche.
Since its launch in 2011, Snapchat has evolved to offer new and exciting features that can be leveraged both by average users and businesses. If you want to know more about how to use Snapchat features, this guide will be the perfect starting point. There is a lot of potential in this app for creating engaging, relevant content and helping you connect with your audience.
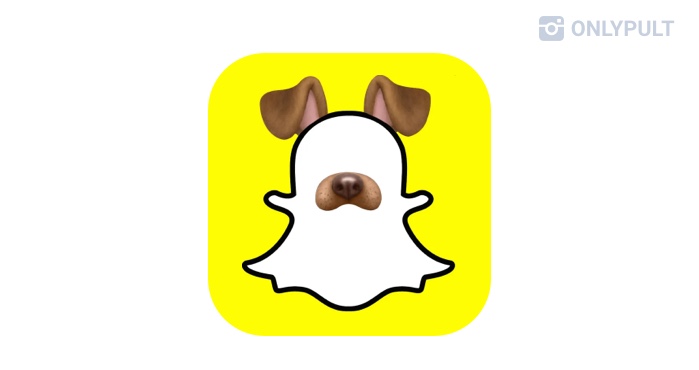
Basic Information About Snapchat: Features and Terms to Know
To get us all on the same page, let’s go over the basic terms that every Snapchat user needs to know:
There are a few unwritten rules that most Snapchat users tend to follow. Unless you’re an experienced user, you may not know these:
- Keep it real - Don’t be afraid to be ridiculous or show unedited photos. This is not the space for curated, aesthetically pleasing timelines. After all, it’s important to follow the platform’s motto - “The fastest way to share a moment.”
- Only use the seconds you need - A 10-second Snap might not seem like a lot. But most users spend a couple of seconds on each Snap and don’t watch the full thing.
- Don’t cross-post - After Instagram added certain Snapchat capabilities, some people are tempted to re-use the content on both apps. However, you only narrow down your audience because they’re likely to follow you on at least one platform.
Snapchat Personal Account
Before you can use the app, you need to create a personal Snapchat account. This is the basic type of account that all users start with. If you’ve never had the fun and sometimes confusing experience of using the platform, this part of the article is for you.
For Beginner Users
To become a Snapchat user, you need to:
- Download the app on AppStore or Google Play, depending on your device.
- Open the app and tap “Sign Up.”
- Enter your name and date of birth.
- Come up with a username and a secure password.
- Customize your profile (more on that in just a second).
- Add friends (more on that in the section below).
You can customize your Snapcode by changing the background color and replacing the white ghost with your photo:
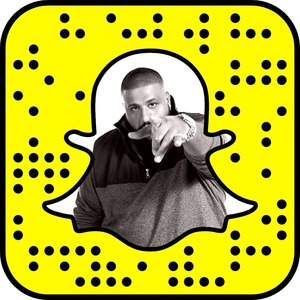
- Open Settings in your profile.
- Tap “Snapcodes” and “Create Snapcode.”
- Pick a color and upload the image you want to be displayed.
- Save.
How to Use Snapchat on a PC
You can’t download Snapchat to a PC directly - the only way is to use an Android emulator. One of the most commonly used ones is BlueStacks.
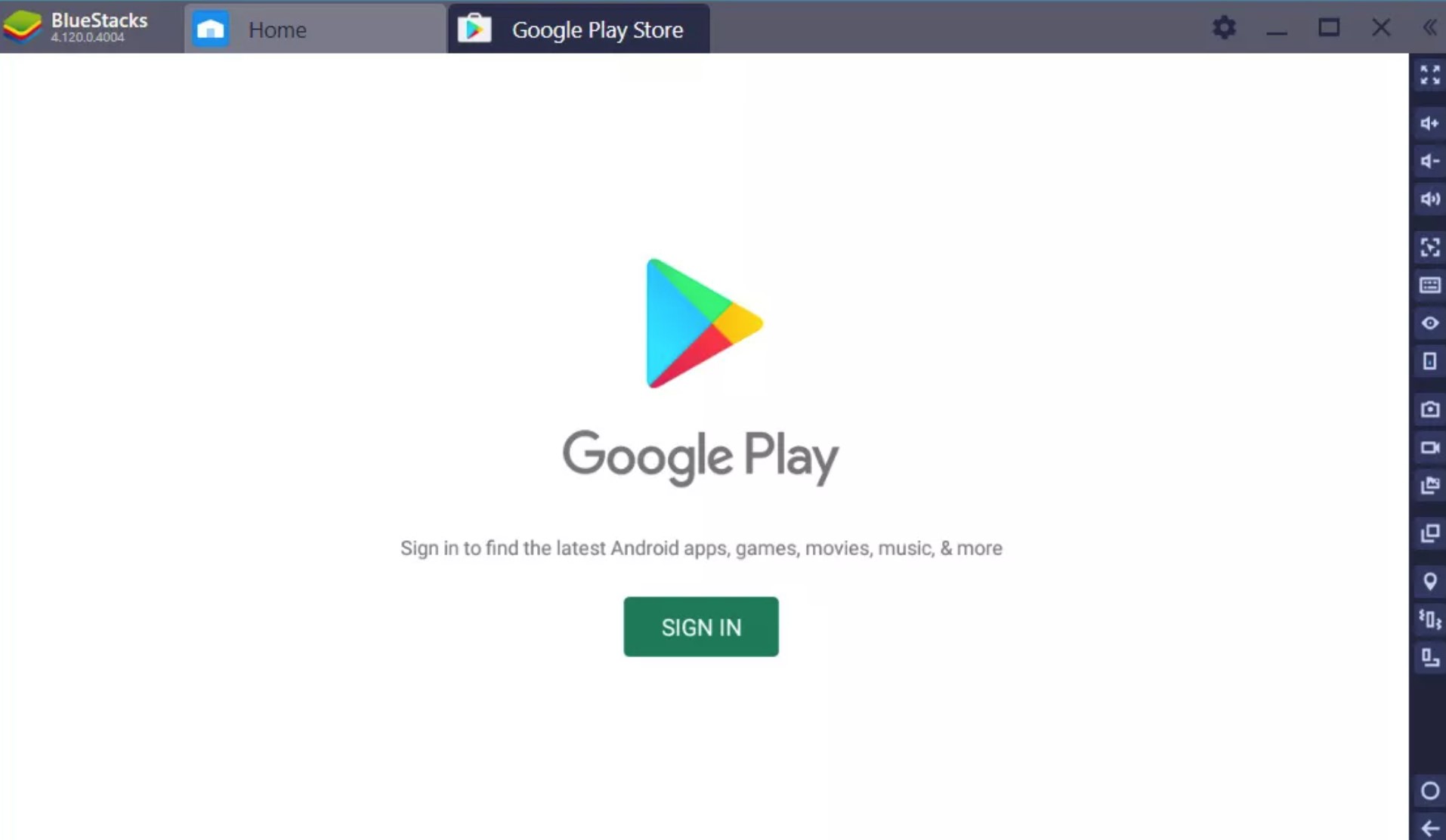
Download the program from the BlueStacks website and install it. When you open it, double-click the Google Play Store app and download Snapchat.
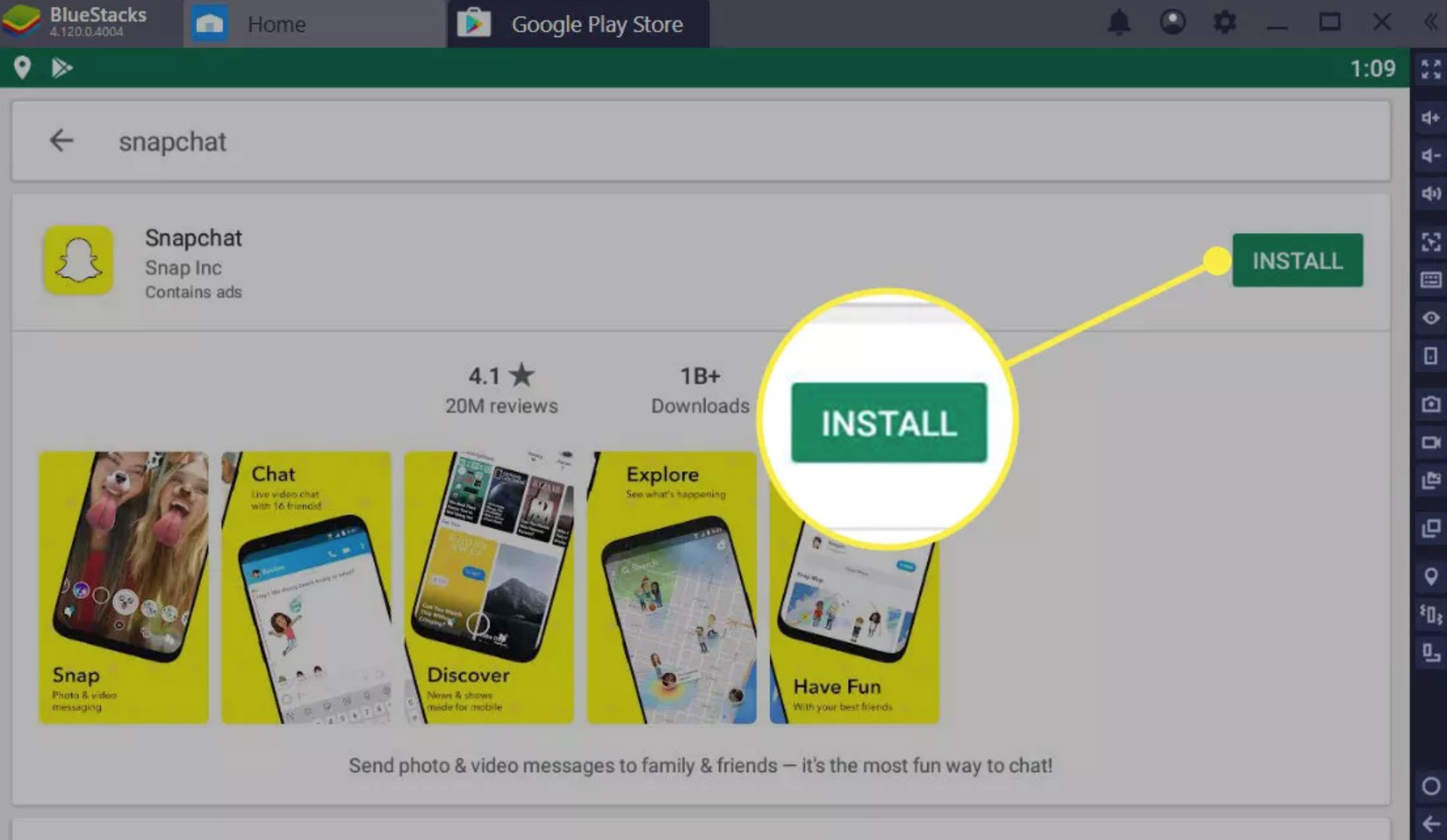
Snapchat will look just like it would on an Android device. Log in (or sign up) and use it like a regular mobile application.
How to Use Snapchat on Mobile
Snapchat is created for mobile use, and this is how the overwhelming majority of Snapchatters do it. We’ve already talked briefly about the process of getting started with the app. The following three steps couldn’t get any easier:
- Download the app to your device.
- Open it and sign up.
- Start Snapping.
If you’re not sure how to start Snapping, we’re talking about this in more detail down below.
For Experienced Users
If you’re already settled within the platform and have used it for some time, there are a few things you can implement in your Snaps.
Bitmoji in Snapchat

A Bitmoji is your own personal emoji that represents you all around Snapchat. They are customizable from skin color and hair to clothes and accessories, which is why practically everyone can make one for themselves.
Bitmoji is its own separate app that works for other apps as well. But you can link your Bitmoji to your Snapchat account and even make them three-dimensional and animated. If you remember the time when Snapchat’s animated hot dog lens went viral, this is essentially the same but with an animated version of you.
Emojis
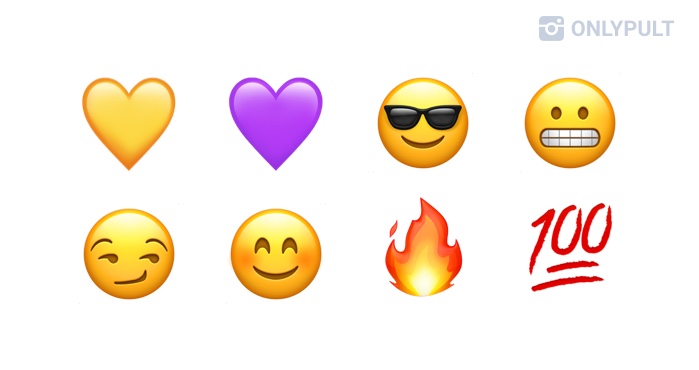
Emojis are displayed beside some of your Friends’ usernames. The Snapchat team implemented the feature to simplify navigation. They are also customizable, but to show you a few examples, let’s look at some of the default ones:
Stickers
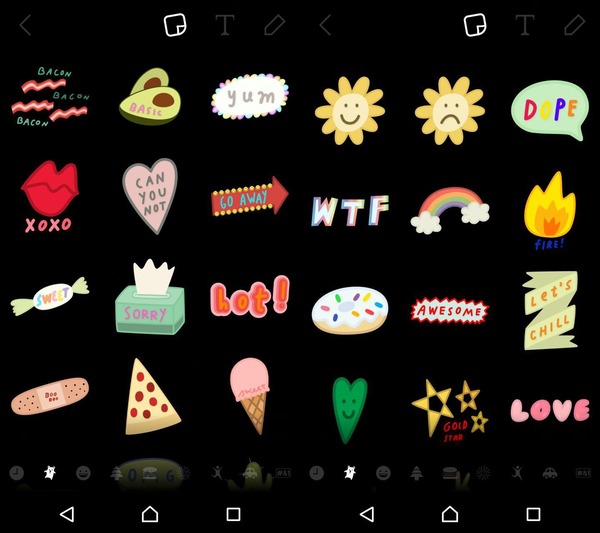
You can customize every Snap with as many stickers as you want. These creative tools can make your Story stand out - just swipe in the sticker drawer to find the right one.
You can move them by pressing and dragging on them and moving, rotating, and changing their size. If you want to share your location in a non-boring way, you can add a Location sticker and pair it with the map feature that we cover a bit later.
What Do the Chat Icons Mean?
There are several groups of icons, and within each group, there are icons that are red, purple, blue, green, or gray. It may seem like a lot, but these patterns are pretty easy to learn.
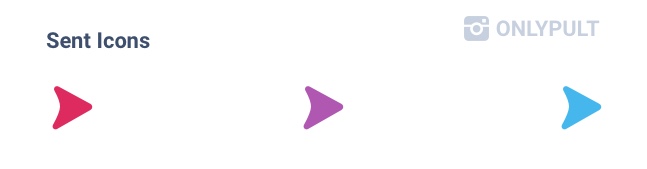
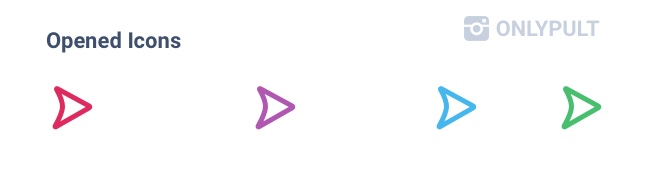
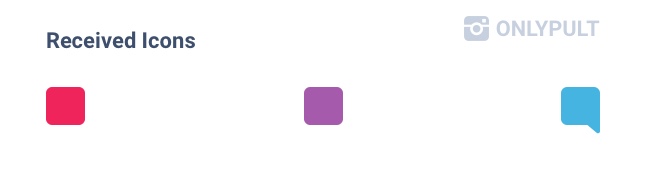
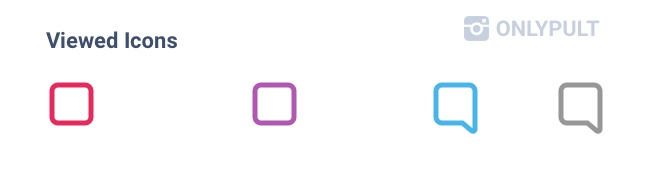
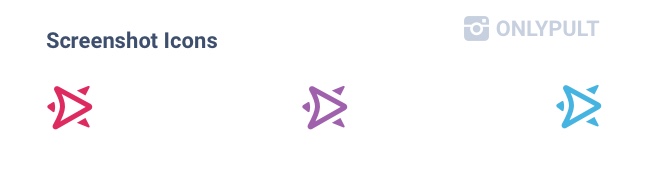
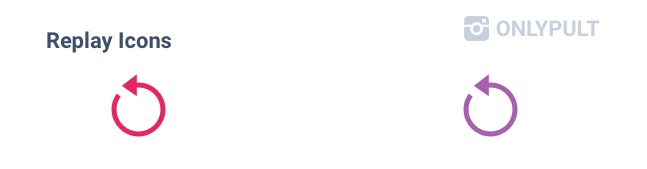
How to Use Snapchat on Rooted Android Devices
If you have a rooted device (with privileged control over subsystems) running on Android, Snapchat is obviously not supported on your device from now on. But if you want to bypass this restriction, you can:
How to Use Snapchat
If you’re ready for a few quick instructions on how to use the app, the next new sessions will cover some of the capabilities.
How to Navigate
The Snapchat design recently saw two new additions, making a total of five navigation windows. You can swipe between these sections as well as use the action bar located at the bottom of the screen.
Here is how to use Snapchat’s new update. When you launch the app, you immediately see the camera screen - this section is in the middle of five navigation windows. Here, you can create Snaps and do everything related to editing and posting content on your Story.
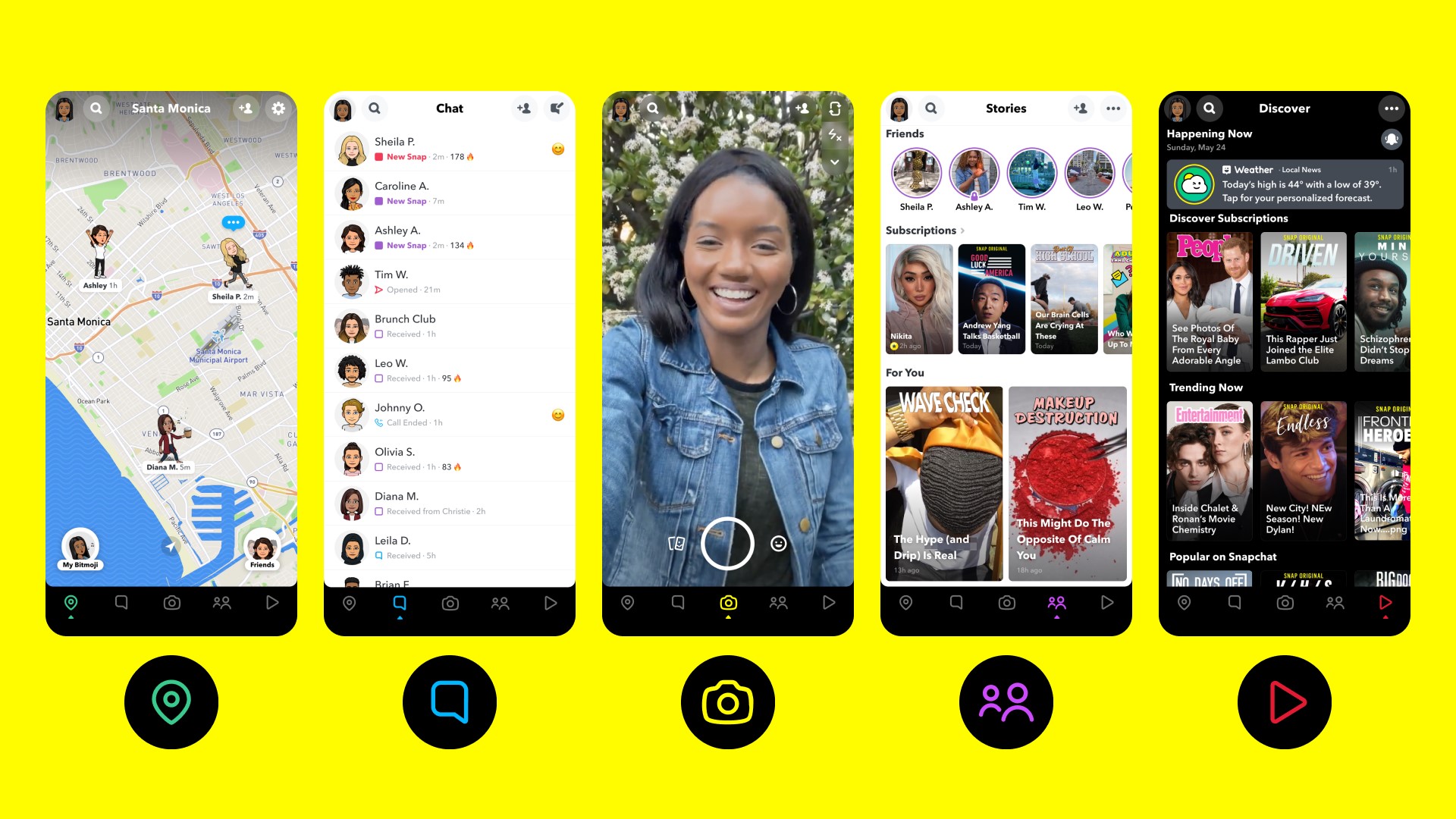
When you swipe left from the home base, you’ll see the inbox with new Snaps and chats from the users you had conversations or even streaks with. Tap on the name to open the chat and tap on the icon to open their latest private Snap.
If you swipe right from the home base, you’ll see Public Stories that people you follow have posted in the last 24 hours. You can tap on the icon to open their Story and then swipe right or left to view other users.
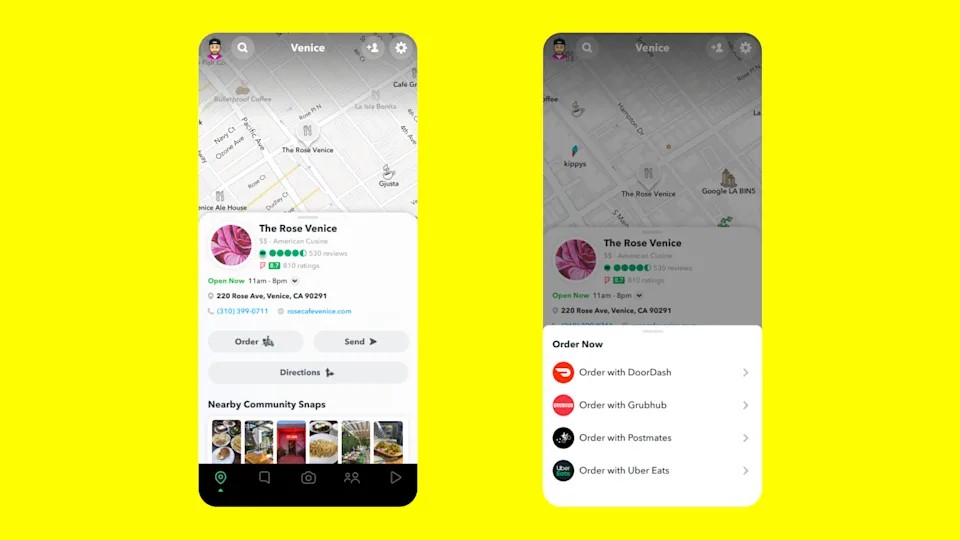
As for the new navigation features, you have Maps. It can be accessed by swiping right twice from the camera screen. This section features user-submitted snaps near your current location.
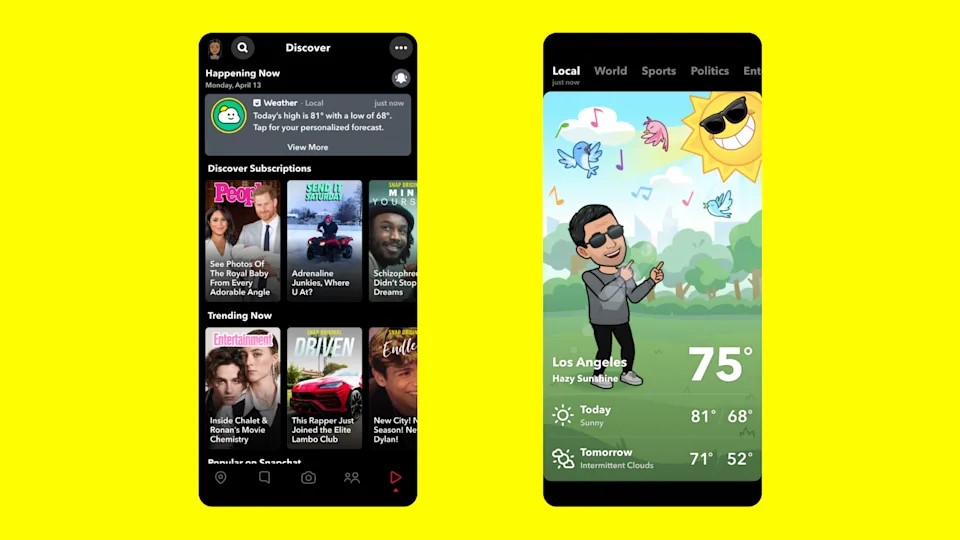
Finally, by swiping left twice, you’ll access the Discover tab. It features Snapchat’s original shows and other curated content. There is also a “Happening Now” module, showing a personalized feed with news and other updates.
How to Add Friends
There are four different ways to add friends on Snapchat.
Option 1. Through Search
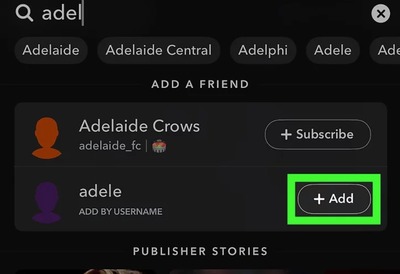
- Tap your profile photo at the top-left corner on the main tab.
- Tap “Add Friends.”
- Type the username in the search bar.
- When you find the right user in the matching results, tap “+Add.”
Option 2. Adding Back
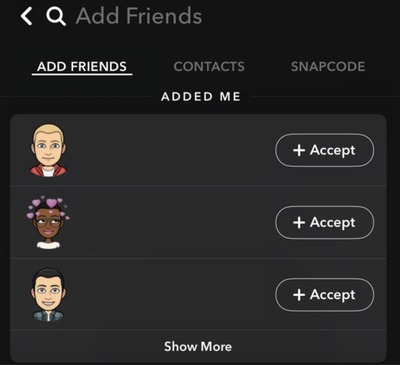
- Tap your profile photo.
- Tap “Add Friends.”
- You’ll see a list of friends who’ve added you.
- Tap “Accept” to the ones you want to add.
Option 3. From Contacts
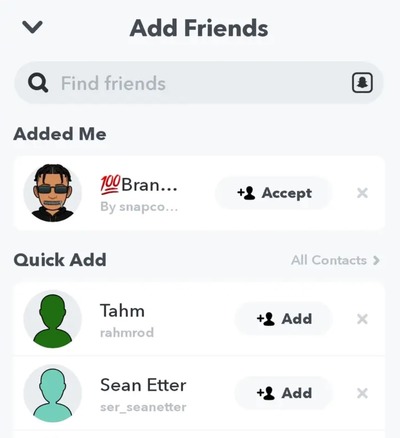
- Tap your profile photo at the top-left corner on the main tab.
- Tap “Add Friends.”
- Tap “All Contacts.”
- Choose users you want to add from the list of your contacts who have Snapchat accounts.
Option 4. Using a Snapcode
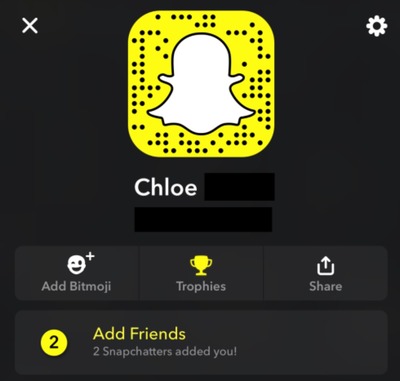
- Ask your friend to open their Snapchat profile.
- Open the app on your phone to scan the code.
- Tap “Add.”
- If they’re not in the same room, ask them to send their Snapchat URL.
How to View a Snap
Do you see a red or purpose icon on the Friends screen? This means you’ve received a Snap from another user. Here is what you should do next:
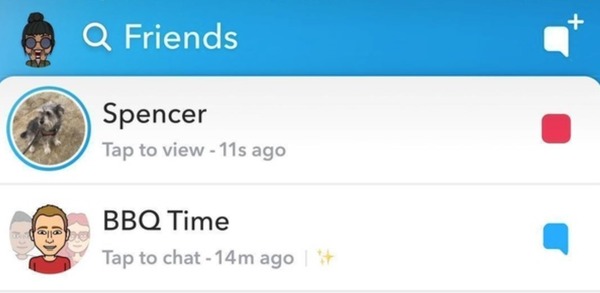
- Tap on the icon to view a friend’s Snap.
- That’s it.
As you can see, the process is intuitive and straightforward. If you tap on the Snap, you’ll go to the next Snap or just leave it playing - they’ll be displayed in the order that they were sent. At the top of the screen, you’ll see how much time is left for each. To close the current Snap, swipe down.
If you don’t want to see all the Snaps a friend has sent you, open the chat with them and tap on each Snap individually.
If you want to watch the Snap again, press and hold on a Friend right after you view their Snap.
But there is a catch: you can’t open Snaps more than two times. So, there are only two attempts to view the content of the Snap before it’s gone forever. If you want to take a screenshot, there is another catch.
Snapchat notifies people when you screenshot their content - a screenshot of their photo, video, chat conversation, or Snapchat story. They’ll receive an in-app alert, and there will be an inserted message, “User X took a screenshot of your profile!” Images that are saved in the chat will appear in a section called Saved In Chat.
How to Create and Send Snaps
To get started, open the app, and it will immediately open the camera. Here is what you do next:
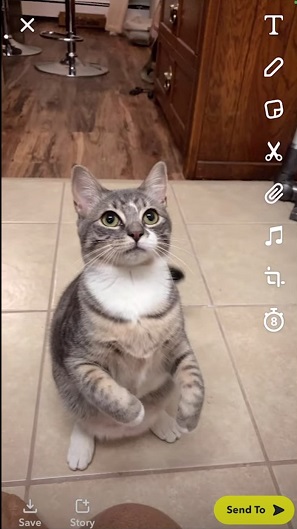
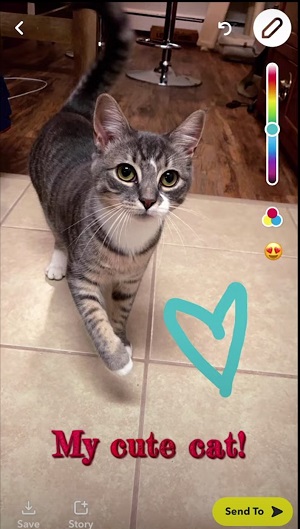
- Tap the Camera button at the bottom of the screen.
- If you want to create a video, tap and hold.
- If you want to take a selfie, double-tap on the screen.
When you take the photo or video, you’ll see a few options: Save, Story, and Send To. These are self-explanatory - if you want to send the Snap to a specific person, choose Send To and select the users from the list.
If you choose Send To, you can also send the Snap to Groups that you’re added to.
How to Use Snapchat Features: Discover the Tools
Like with any photo- and video-sharing app, Snapchat has many different tools and features. Some of them edit the content, and some of them help connect users. In this section, we’re going to cover Snapchat’s full functionality.
Camera
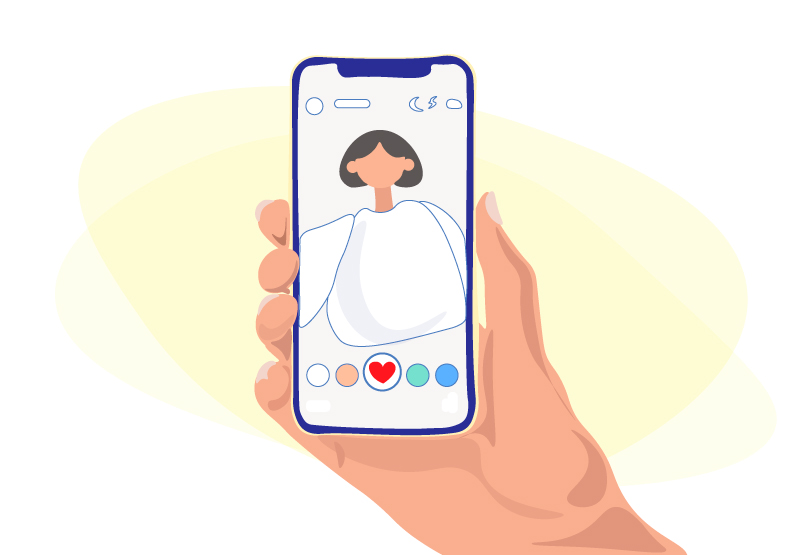
There is no doubt that the most important tool on Snapchat is the camera. It opens automatically every time you launch the app, allowing you to make a Snap in a few taps.
As with all similar apps, content on Snapchat has slightly lower quality than regular photos and videos on your camera roll. Not to mention, the forward-facing camera is inferior on almost all devices.
To rectify this issue, try activating the “night mode” by tapping the half-moon icon on the display when there is poor lighting. This can result in brighter images on the app.
Chat
You can start a new chat with a friend, jump back into an existing chat, enter a group chat, and even make voice and video calls right from the app.
Both iOS and Android have a feature to add a widget. This way, you can start chatting directly from your home screen.
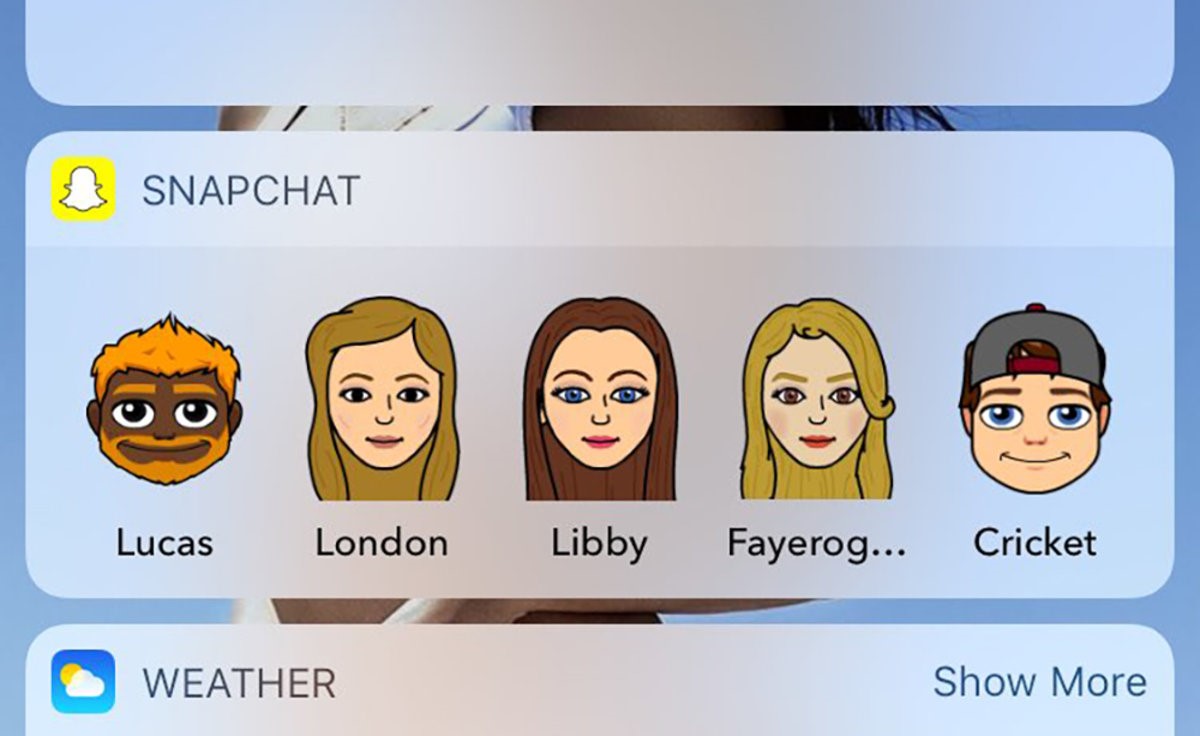
Here is how to do the shortcut on iOS:
- Swipe right from the home screen to access your Today view.
- Scroll down and tap Edit.
- Select Snapchat from the list by tapping the green plus button next to it.
- Your Best Friends’ Bitmojis will be displayed in the widget - so, you can tap and chat away.
Here is how to do the same on Android:
- On your home screen, press and hold on an empty space.
- Select Widgets and find the Snapchat one.
- Choose what friends to display - it can be one or a row.
- Move the widget to any place on the screen.
On Android devices, you can resize your Bitmojis to give them some breathing room.
How to Use New Snapchat Lenses
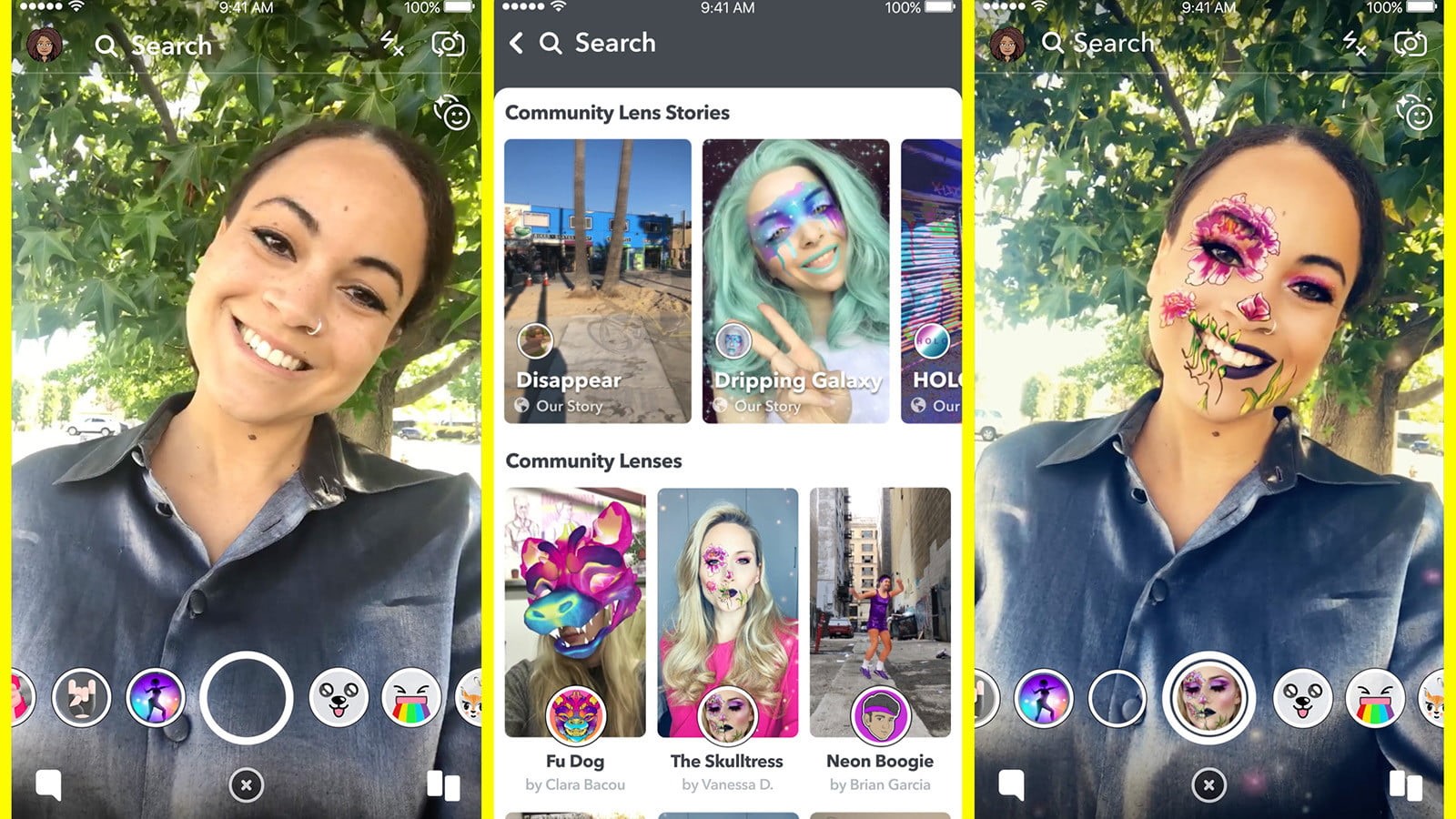
Here is how you add a lens:
- Go to the Camera screen.
- Tap on a face to launch the carousel.
- Swipe on the carousel and select one of the lenses.
If you don’t see a lens you like, you can tap “Explore” on the bottom right of the screen. From there, go to the search box and enter the name of any character you’re looking to transform into. If you’re not looking for anything specific, you can browse the most popular lenses on the same tab.
Once you find the right lens, tap on the icon to try it live. Finally, you can save lenses as favorites to make them always appear in your Lens Carousel and send them to others.
How to Use the Filters in Snapchat
Filters are used after you take a picture or record a video and can then overlay a design on top. But while filters are static and lenses are animated, users tend to use them interchangeably.
To activate your filters, you need to take a photo or a video and swipe right or left over it to cycle through them.
Below are a few examples of filters that have started the filter craze on many other social media apps.
Gender Filter

There was a time when the gender-swap filter was all the rage, but it’s still going strong. The male filter gives you facial hair, shorter hair, and a stronger jawline. And the female filter removes beards and adds smooth skin, long hair, and makeup. If you don’t know how to use Snapchat’s gender filter, tap on a face to launch the carousel.
Dog Filter

This is another iconic Snapchat filter. It gives you brown dog ears, a dog nose, and a rolling tongue if you open your mouth. The filter adds a dalmatian when two faces are in frame.
Geofilters
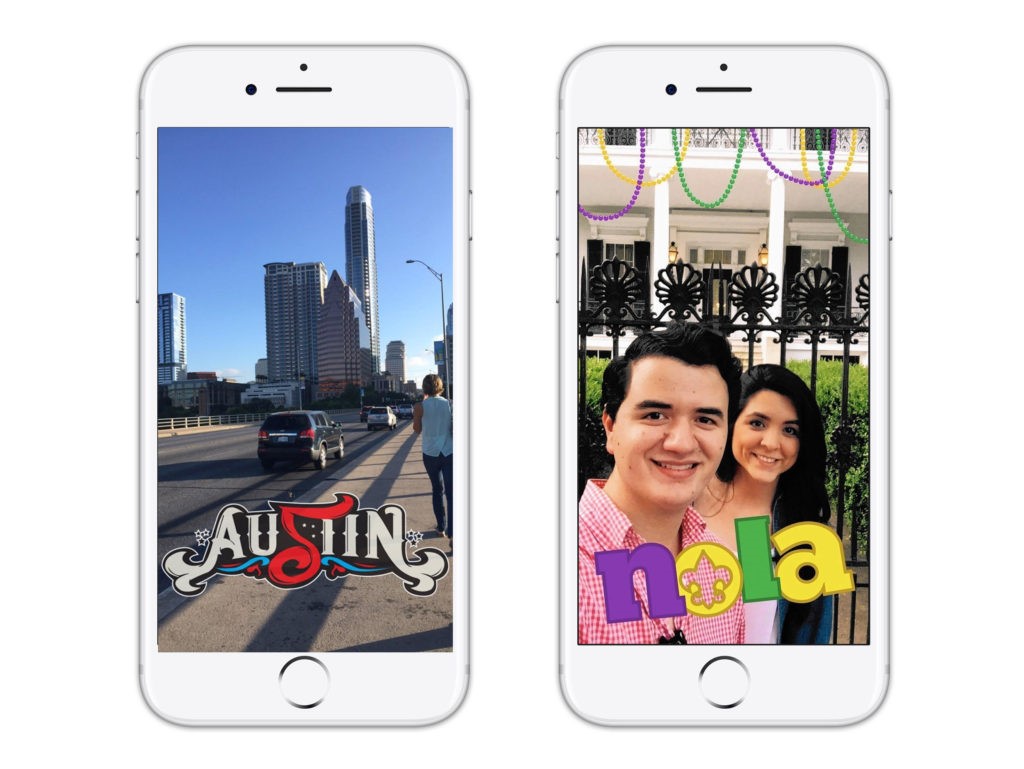
These special overlays can only be accessed in certain locations. When the feature first rolled out, they were mostly used for cities. But since then, Snapchat has added custom filters that you can create whether you’re celebrating a special event, having a launch party, or doing anything at a specific location.
Halloween Filters
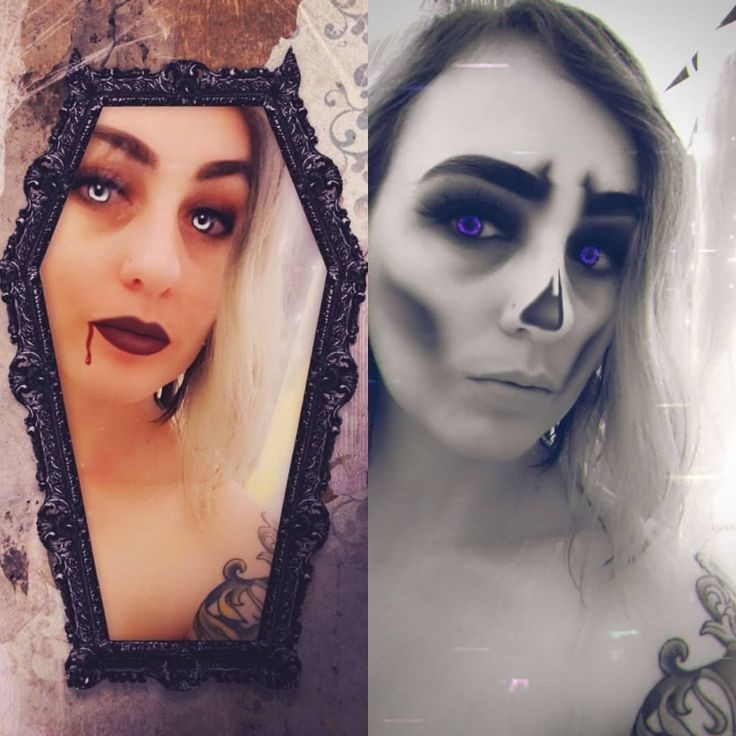
Every year, the team releases a number of Halloween-themed creations to virtually transform users. It can be everything from a one-eyed cyclops to a pumpkin-skull hybrid. You can usually spot them in the carousel weeks before Halloween.
Snapchat Speed Filter
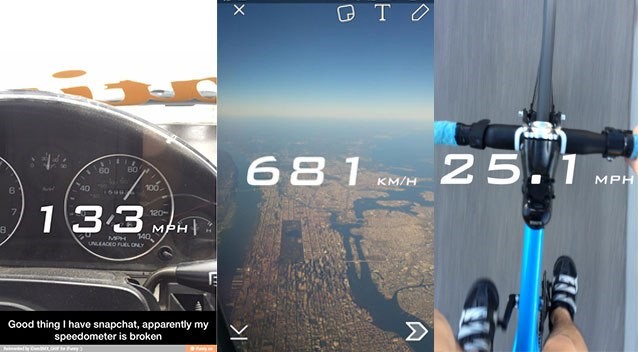
The Speed filter is essentially a speedometer tool, which allows users to capture and share how fast they are moving with others. For example, a person sitting still will have “0 mph” appear in their Snap, and a user in a car will have a reading that matches their real speed.
Memories
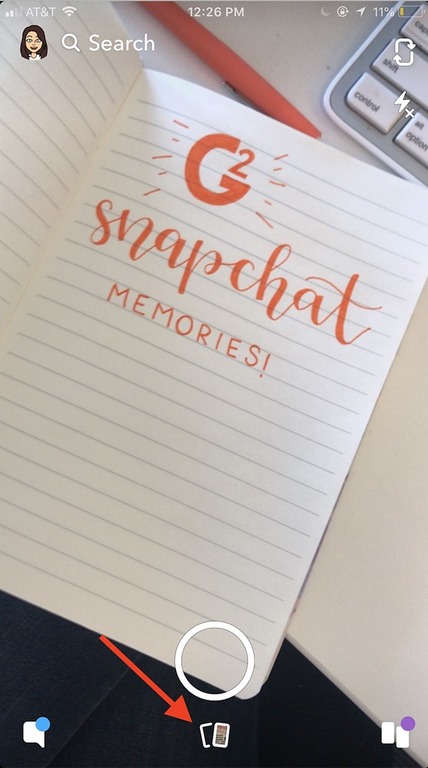
Snapchat slightly departed from the concept of self-destructing content and allowed users to save Snaps and stories within the app under your Memories tab. Later on, they can be viewed, edited, sent, saved to camera roll, or reposted back on your Story.
The search makes everything easier - you can type keywords like “Hawaii” or “Thanksgiving” and have them all displayed. Snaps under one tag can be packaged into one big Story.
After you take a Snap, tap the save button to send it to Memories. And to access your memories, tap the button directly below the recording button that looks like a pair of fanned-out cards.
Stories
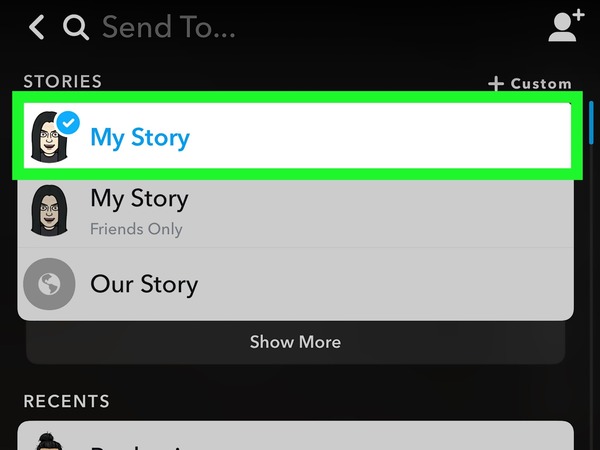
This collection of Snaps plays in the order they were taken. They appear to your followers as a Story reel, and they can either tap through each Story or let the clips play for however any second you set them to.
If you don’t want to wait for the 24-hour expiration period, a Snapchat Story can be deleted manually. Another tip is that if you want to control who can view your stories, change your Snapchat privacy settings. Make sure only friends or a certain group of users can view them.
Snap Map Screen
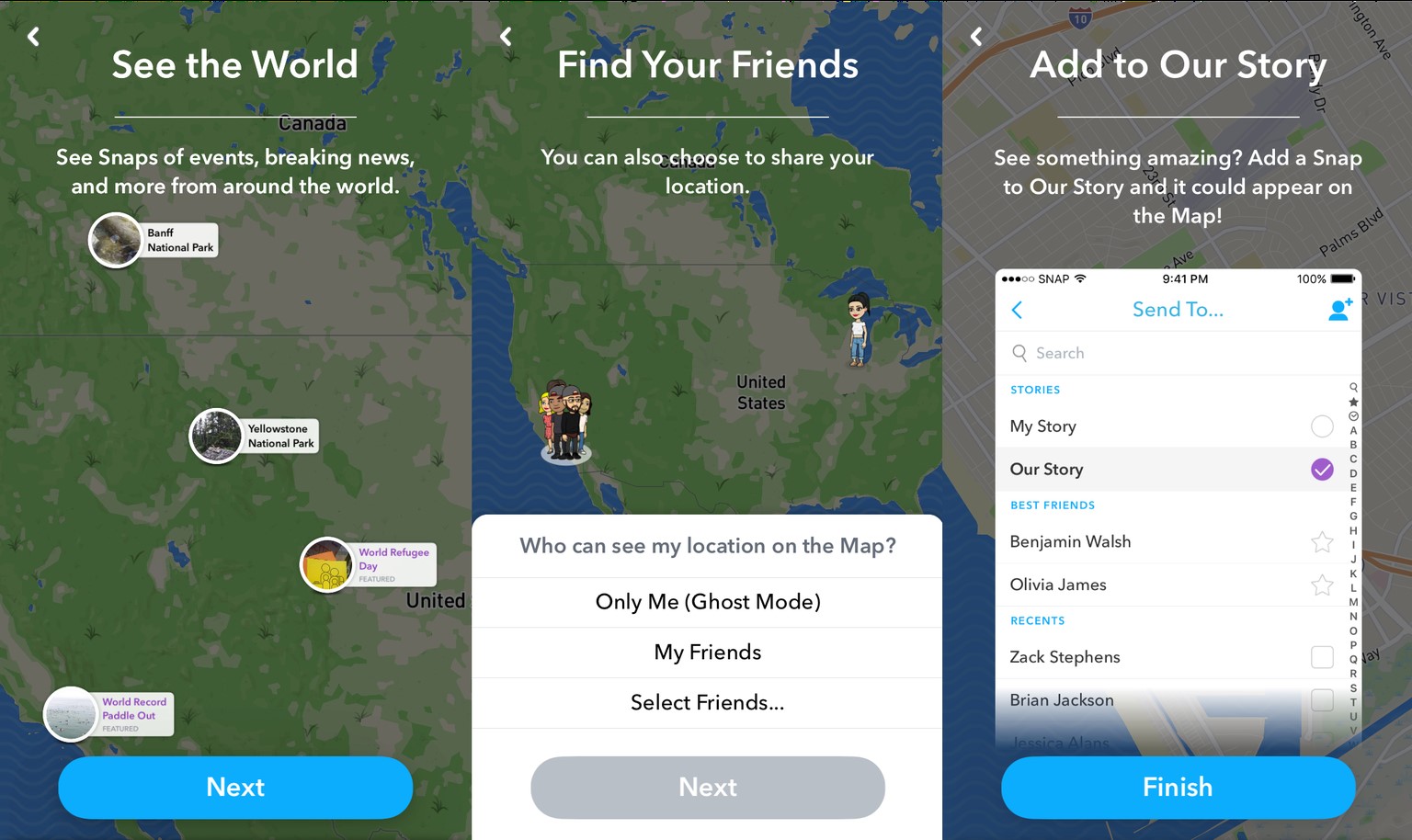
While not as precise as a real-time location-sharing feature, the Snap Map gets as close to it as possible without creeping people out. Swipe to the tab from the home screen and see where friends are. You can tap on their ActionMoji Bitmoji to open their Story or message them directly. The ActionMoji is picked automatically depending on the location.
Users can also submit their posts to Our Story to be eligible for their content to appear on the Map to non-friends.
Profile
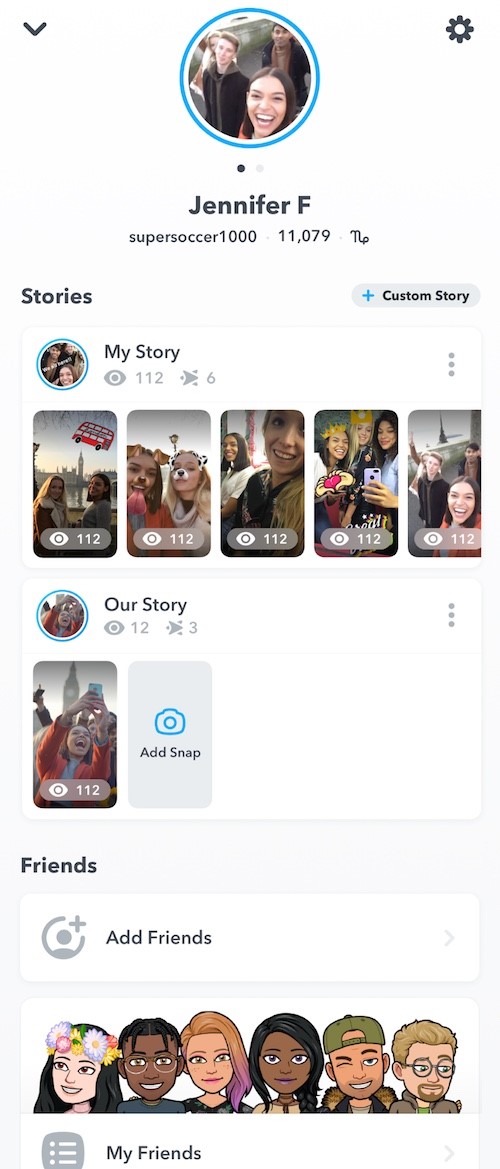
The “My Profile” section features your Snapchat info, like your Bitmoji, location on the Map, friend info, and a few other bits of information. The layout helps to manage your Story, as well as check out who’s viewed from one place.
Aside from your personal profile, there are also:
Settings
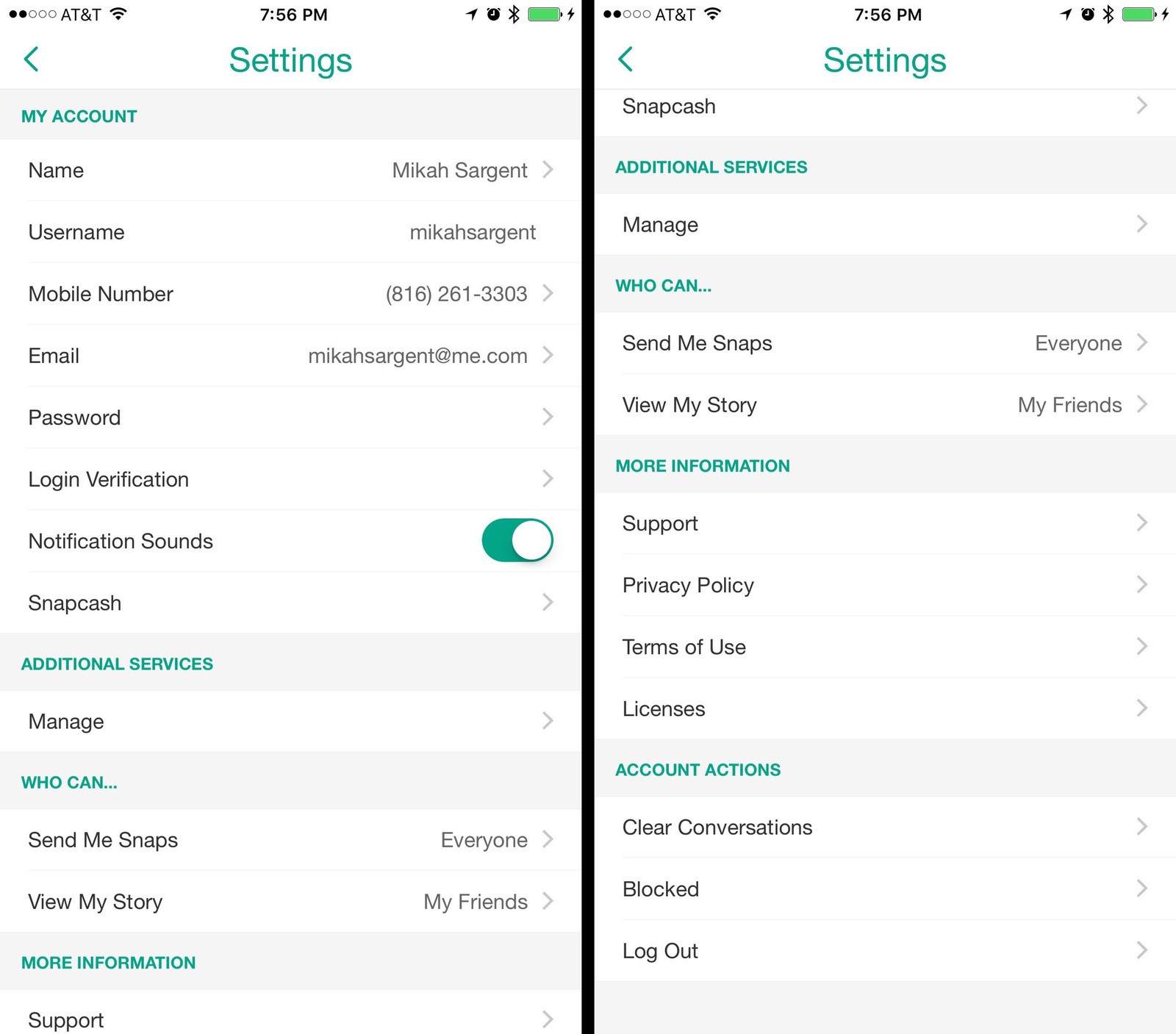
Tap the gear icon in the top-right corner of the menu screen. There are quite a few settings you can adjust, including privacy, two-factor authentication, notification sounds, Snapcode, and Snapcash.
Additional Features
Below are a few less obvious features that also deserve your attention.
Yolo
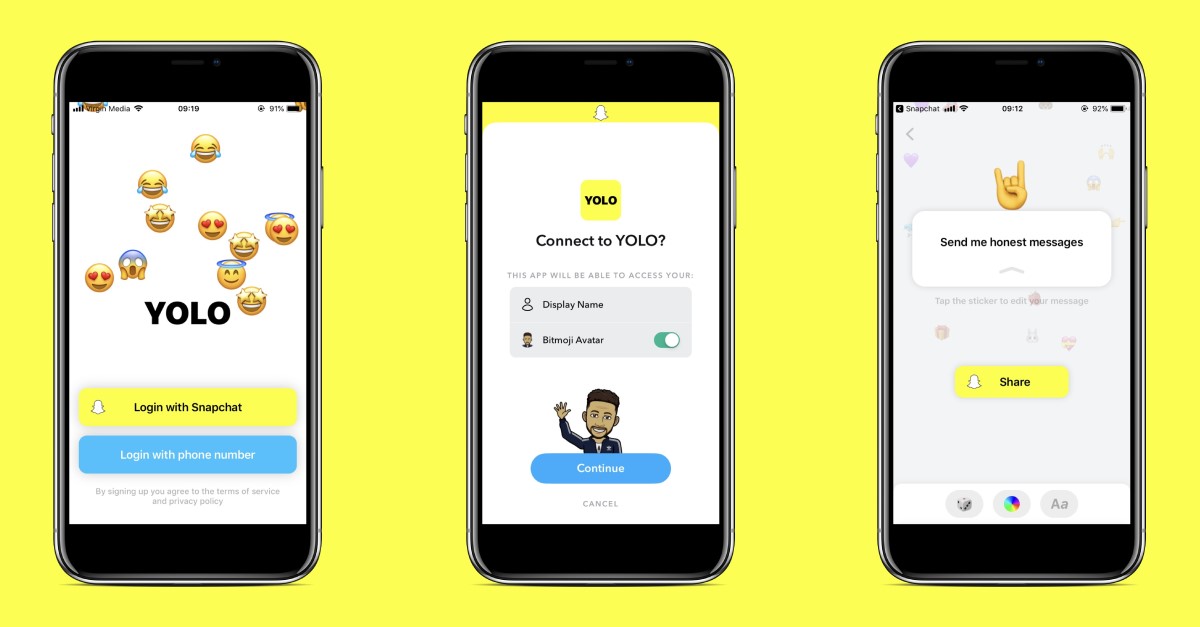
Yolo is an anonymous Q&A service that allows users to post questions and comments on a Snapchat Story and also attach an image. It is a stand-alone app that links to a Snapchat account.
Rewind
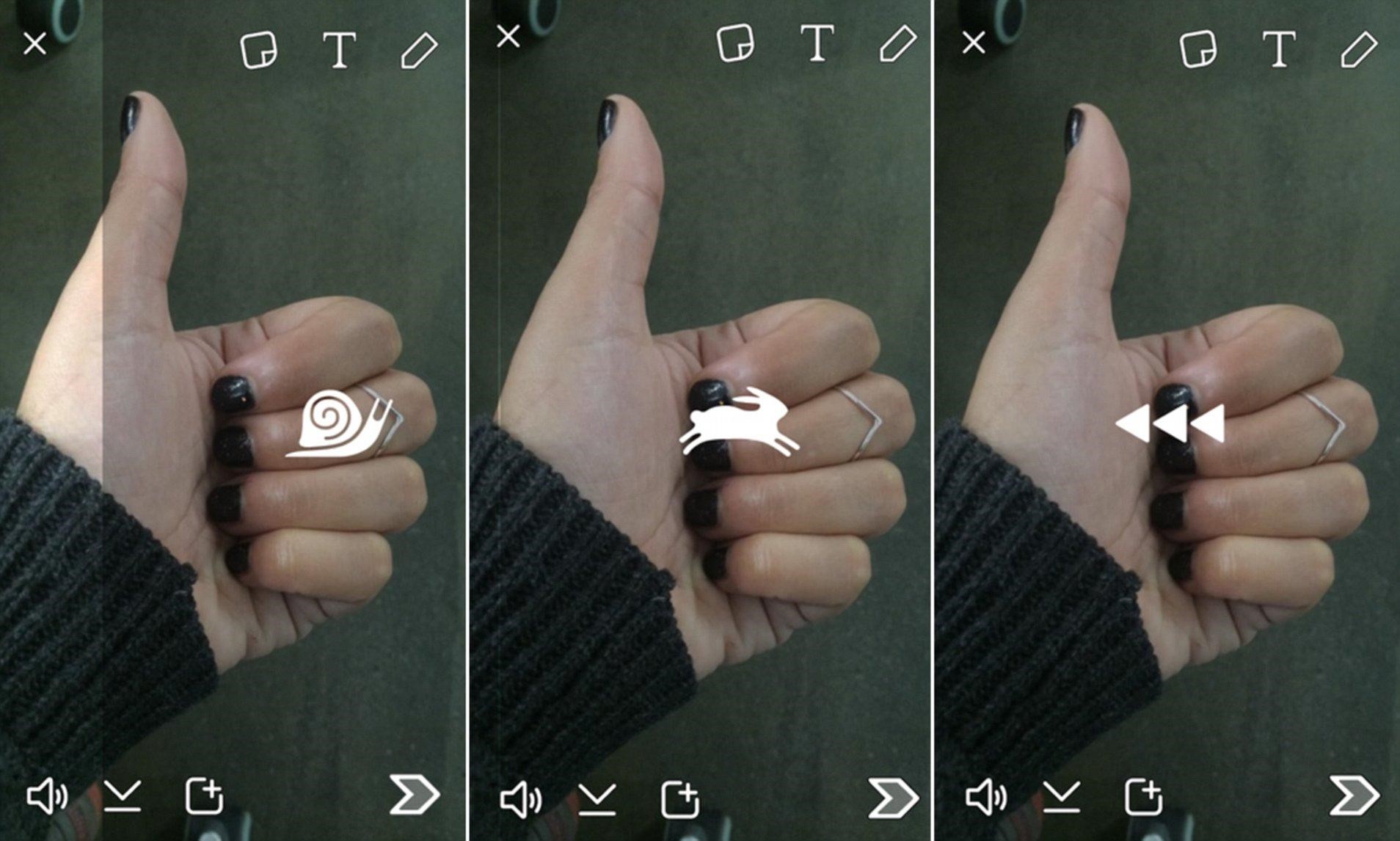
Rewind is one of the speed effects, along with slow motion, fast-forward. If you don’t know how to use rewind on Snapchat, swipe sideways after taking a video, and you’ll see it applied to your Snap. You can even save the slips and edit them - for example, take a clip in fast-forward and edit it together with one in rewind.
Face Swap
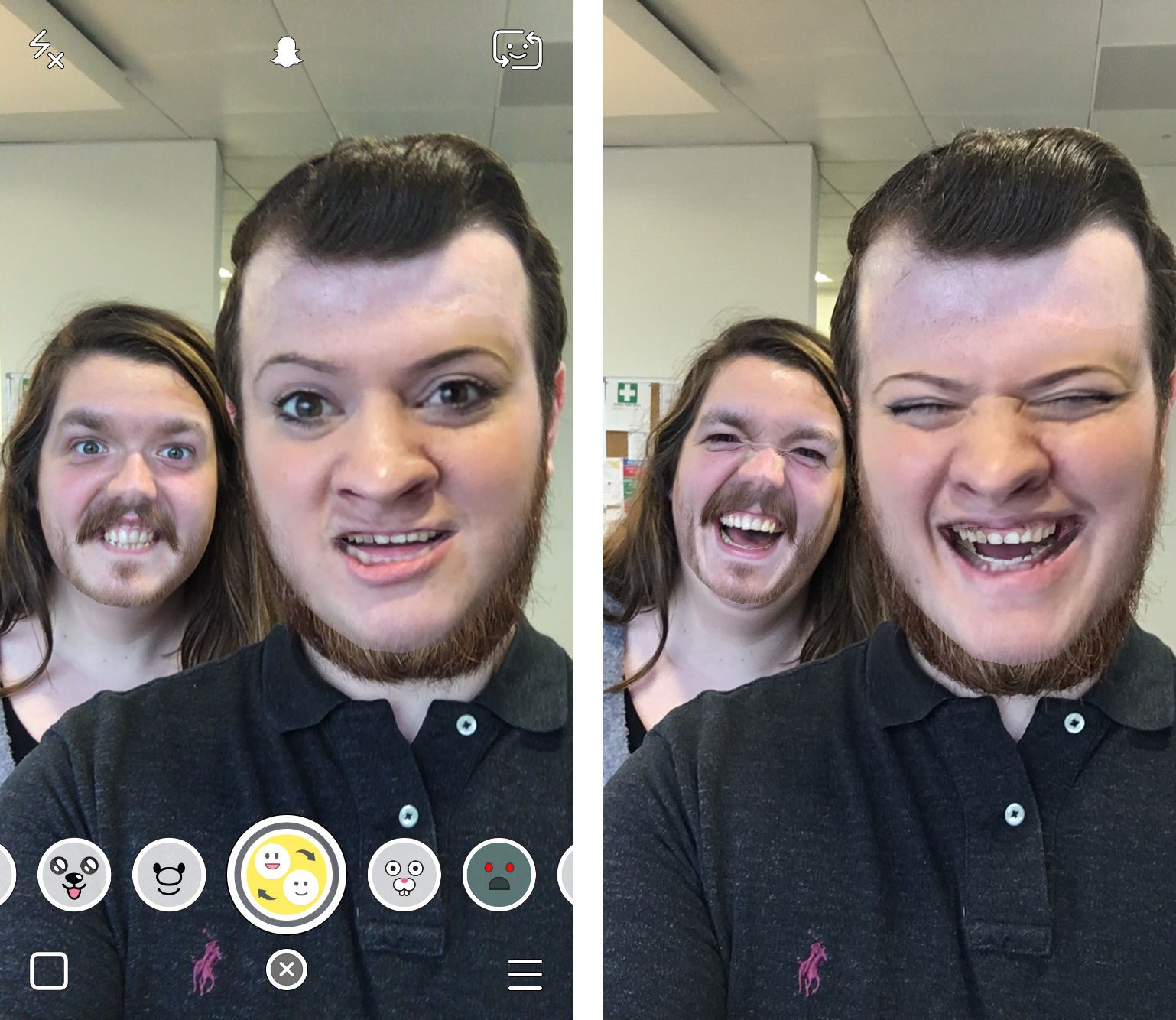
This is a lens that you can access by holding down on your face and swiping through lens options. Tap the Face-Swap lens, and the feature will exchange your face with someone else in the frame. The app can also scan your camera roll for faces and surface options for you to swap with.
Voice Changer
Some lenses have built-in Snapchat voice changer features. But there are also new filters that can be applied after you record a video. To open the feature, click on the speaker icon, and you’ll see a list of voice filters above the screen.
How to Use Snapchat for Business
There have been countless stories over the last 10 years where businesses made it big with their Snapchat campaigns. Here is an overview of some of the recent ones:
Snapchat Updates
The Snapchat team rolls out new updates practically every month. For easier navigation, they even call them based on the release month - April 2021, July 2020, etc. Obviously, they’re not releasing huge updates each month, but, at the very least, there are new tweaks to existing features.
Some of the biggest updates in recent time were announced at the 2020 Partner Summit online event. At the time, they added new navigation tools, AR experiences, Discover content, Wellbeing efforts, and a lot more.
The latest Snapchat update extended the features of the Snap Map. Since many people liked to explore their surroundings on the Snap Map, Snapchat decided to make it easier to explore content. For example, if there is an event held near the user’s location, they can take a look at what’s happening through the Map. Users can also share their travel and location updates.