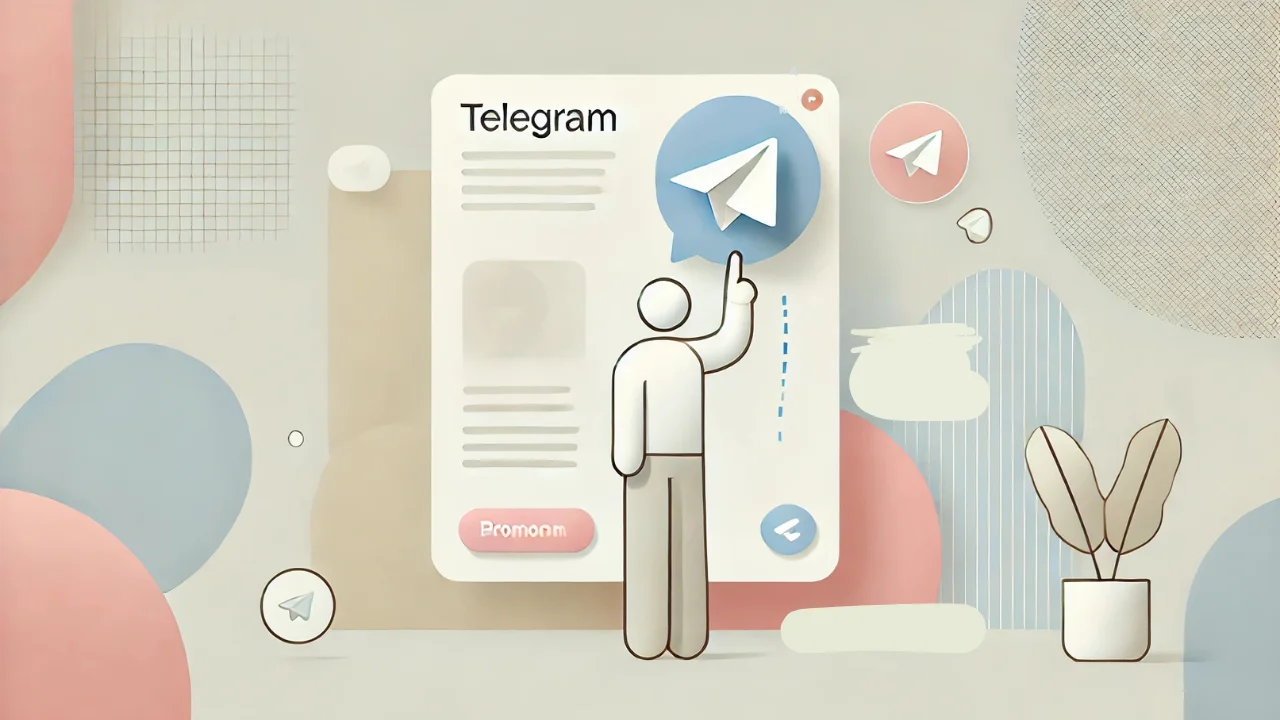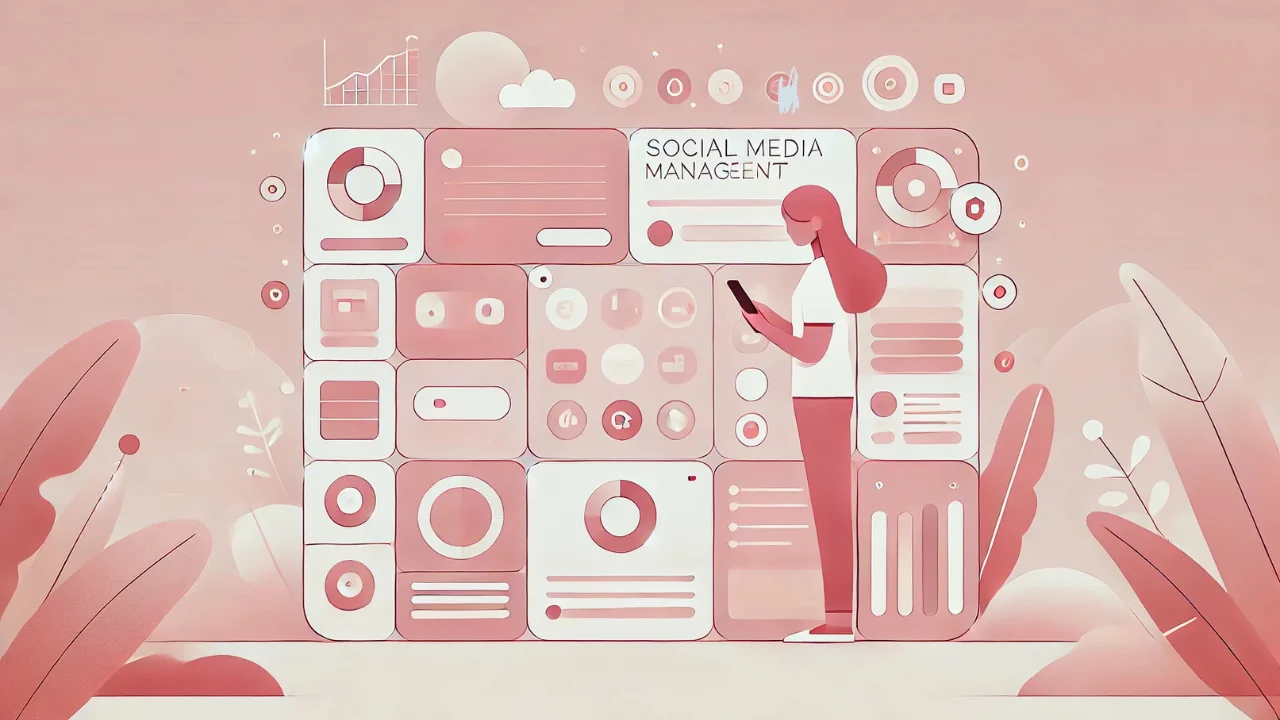How To See Twitch Chat While Streaming Like a Pro
Many people ask, “Everybody says that if I want to become a streamer I need two monitors. What if I don’t have a second monitor, but I still want to stream? How can I read the chat?”
There are several options for you in that case. You either save money to buy a second monitor, or read chat from your phone / tablet, or display it in a separate window on top of the game.
If you’d had the money, you probably wouldn’t have opened this post to read. That is why the article covers all information about the second option: how to view chat on twitch on the screen.
The Mindset You Need For Reading Twitch Chat
Chatting is a very important element of the stream. Reading it is mandatory, and having it on the streaming screen is highly desirable. Many people are streaming full screen or viewing on mobile devices, so it is very convenient for them to see the chat right on the broadcast screen. Some streamers will read the question in full before answering a chat question before answering.
If the streamer does not read out the question, it is very important to try to answer in such a way that the essence of the question is clear, and the presence of a chat on the screen in this case helps the viewers understand what is being said.
Everyone does it differently, but one thing is for sure: reading a chat engages your followers and other viewers much more in a general conversation, which can convert people who just came to watch your stream into those who follow you and start following you.
If you are rebroadcasting to several sites, then without a chat you will not be able to fully stream at all. Viewers on portals with the smallest audience will feel lonely in a half-empty chat and will not stay with you. It is necessary to pay special attention to such viewers and read all their messages in priority. Bringing their messages to the screen in a common mass with twitch will create a good atmosphere for staying on your stream. Do not forget to check the performance of all channels that you have connected before starting the stream, because sometimes they need to be reconnected.
The Different Ways to See Twitch Chat
Let’s have a look at 5 ways how you can do it.
Chat Overlay
Opening a Twitch chat is useful if you want to see your messages without using an additional monitor or mobile device. This is a convenient way to view your chat on a monitor while streaming.
To open Twitch Chat, click Settings and after that click Switch to Settings without Mods:
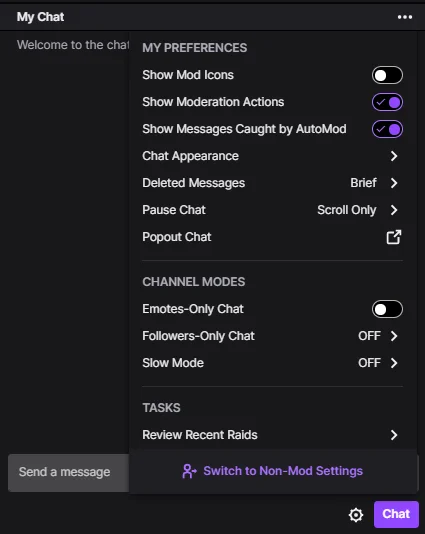
When you switched, you may select Popout Chat.
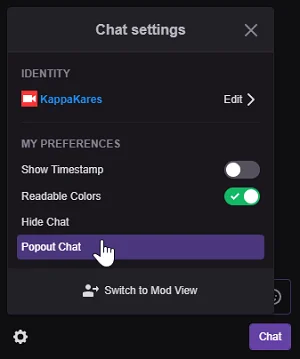
Once you have selected Popout Chat, Twitch Chat will open in a separate window, so you will be able to move it around the screen by clicking and dragging it.
However, you cannot play a full screen game while opening your Twitch chat as it will not overlap with it.
Instead, opening a Twitch chat for streamers is only useful if you are not playing a full-screen game. For example, you can open a chat if you are only chatting. Another disadvantage of the window mode is that if you click away from the window, it will be automatically minimized.
Secondary Monitors
If you have the opportunity to use two monitors, it will make your work way easier, because you will have all your game process on the first screen, and the second one is going to be used to see chat between the viewers only.
How to do that? You just need to open the chatting window and drag it to the second computer when they are connected to each other.
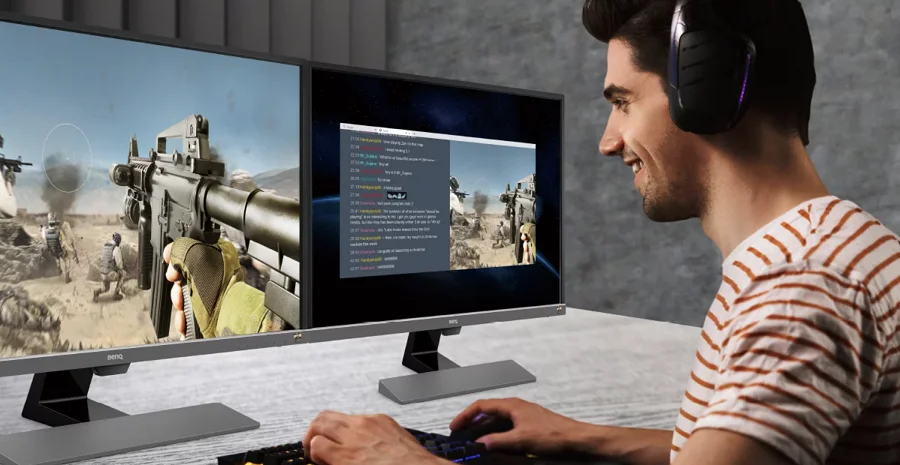
Text to speech
You can turn written language into a spoken one with a special software with chat audio playback feature that reads all text chat channels and system messages.
After enabling the function in the menu, the synthetic voice of the operating system will read out the text from the chat window. Text reading options include:
- sound alerts for new messages, line breaks, and messages in an inactive chat window;
- voicing the name of the player’s character when reading a message sent by him;
- using an alternative voice for system messages;
- the ability to select specific channels and sources for reading messages.
When you use twitch, it is very common for broadcasters to enable only the voicing of donations, because popular streamers have a “running” chat all the time and if they enable all messages, it will be too noisy. You can enable donation alerts inside of the Twitch app.
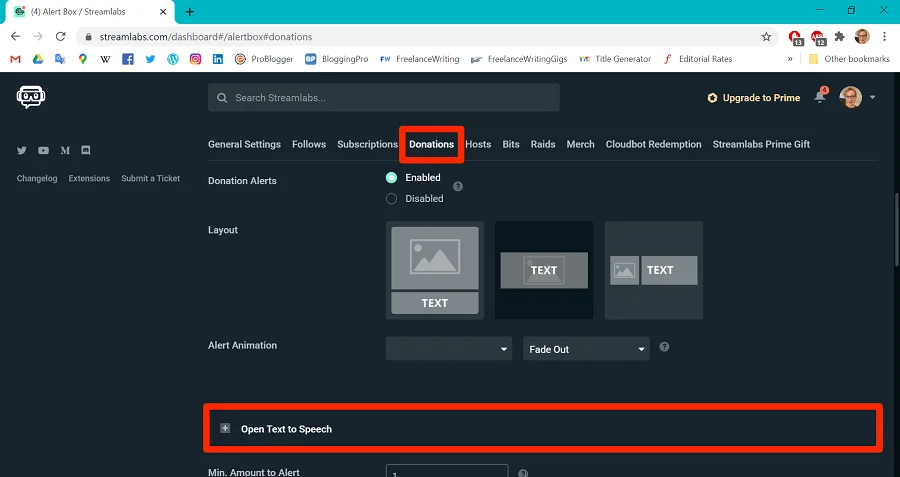
But if you do not have time to read your chat and anyway need to listen to all messages, then you need to install a software that can enable you to read Twitch chat messages from your followers.
Smartphone or Tablet
This is a very common thing among beginners. On the internet it is a widespread story when “they use their phones while saving up for the second monitor”. This is really not so ineffective, even since most people tend to joke about it.
The chat on the phone looks the same:
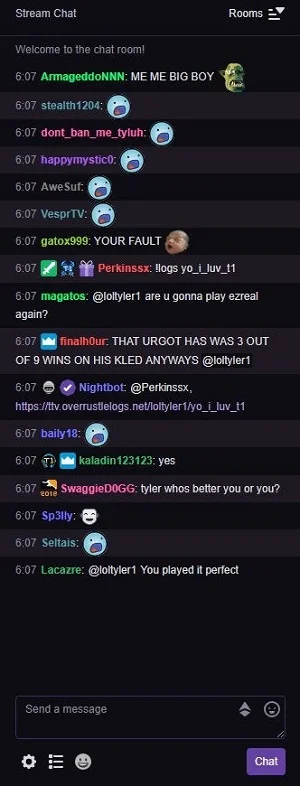
To use the chat you need to download the Twitch application and log into your account which you will be broadcasting from. There are also some settings that you need to remember about before starting a broadcast.
Though it can be quite uncomfortable to switch from the big gaming screen to the small chat screen, it is anyway a good thing if you do not have other options.
Third-Party Software
Let’s have a look at softwares that allow you to have a chat window over your game.
Restream
This service allows you to install a chat application that you can customize and place on top of all windows. First you need to go to the RestreamChat website and install the program.
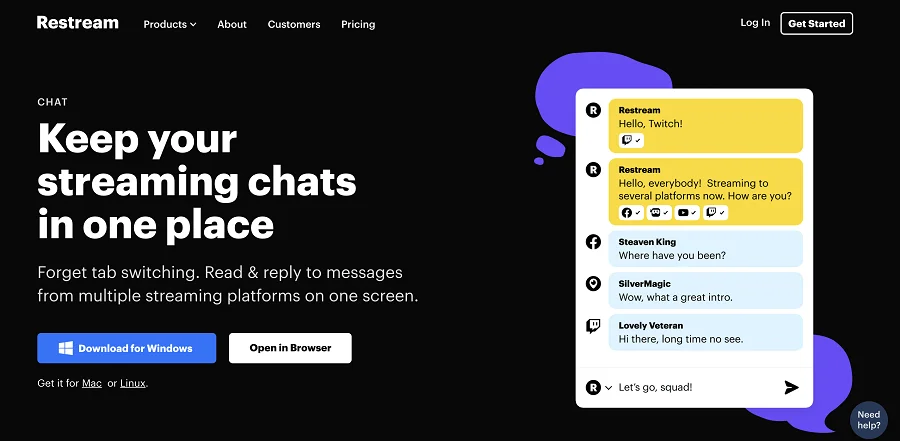
You can change the size of your chat, background transparency, and message background transparency. Don’t forget to tick “Always On Top”. This is the only way the application will be able to place its window on top of full-screen applications.
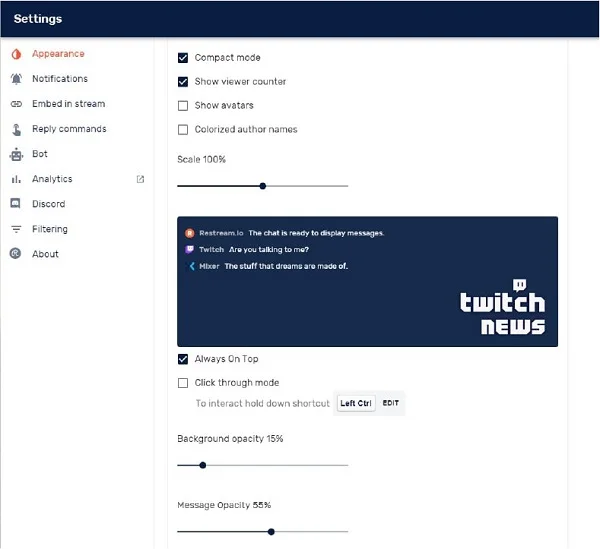
Baffler
Baffler, compared to Restream, is easier to use software that has an overlay feature. This tool first needs to be installed on your computer or whatever device you’ll be reading the chat from, and after that you log into your Twitch account and choose which chat you want to use as an overlay.
After downloading the program, you will need to specify your twitch channel in the settings. Open the settings, click on the black frame at the top, and then on the icon on the taskbar.
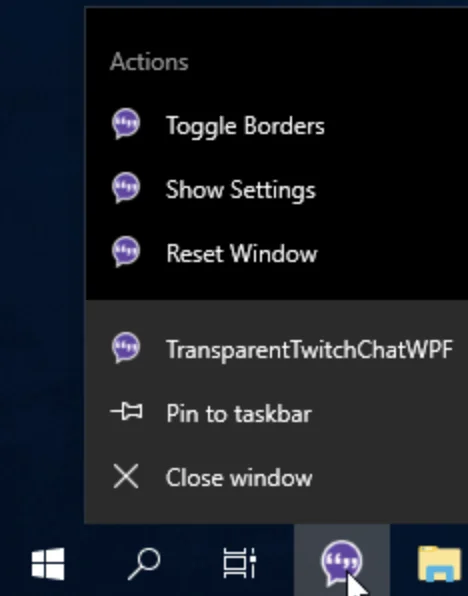
You can drag and drop the application, resize it, hide borders and make it completely transparent.
Streamlabs Chat Box Widget
The Chat Box widget is one of the features of Streamlabs project, which allows you to have a window with messages from the viewers.
You can use it 2 ways: you may download only the Chat box feature onto your device:
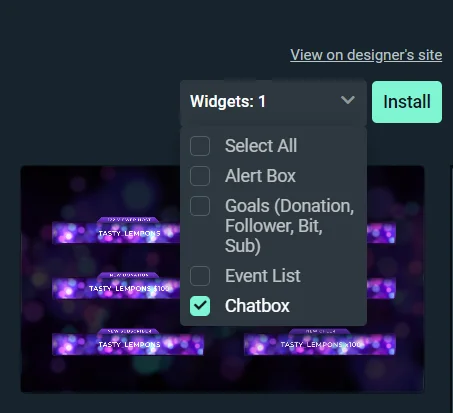
The second one is, you can use it via OBS Studio: you do not need to download anything, if you already have OBS Studio installed. You log into your account on Streamlabs, go to the Widgets and copy the URL.
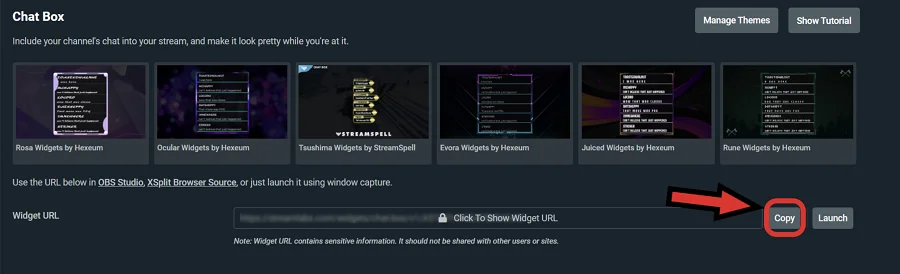
After that, you open your OBS Studio, click “add a source”, click on the “Browser” icon, and paste the URL in the field as it is shown below.
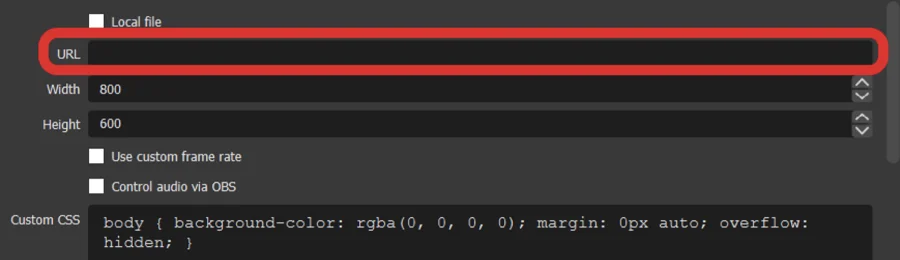
Tips to Make it Easier to Read Twitch Chat
You have already read about different types of how it is possible to see twitch chat while streaming online, but there is something important left behind.
You also need to bear in mind some settings that make the process of playing and having conversation with your viewers even easier and more comfortable. What are they?
Pop Out the Chat
As mentioned before, you can choose the “Popout Chat” setting inside the Twitch application, which will let you have the window with chat on the top of all windows.
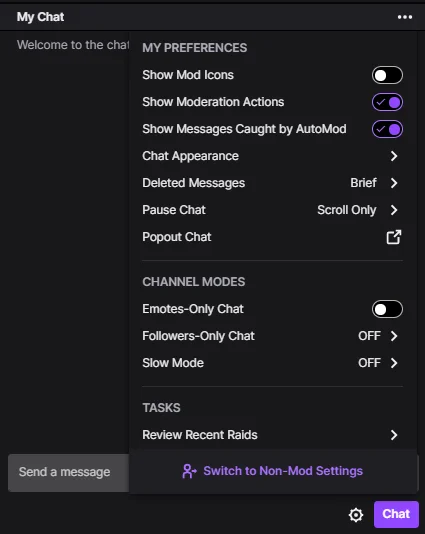
Increase Chat Font Size
RIght inside of the settings you can also change the font size, because sometimes it can be quite hard to read small letters, when you also try to focus on the game.
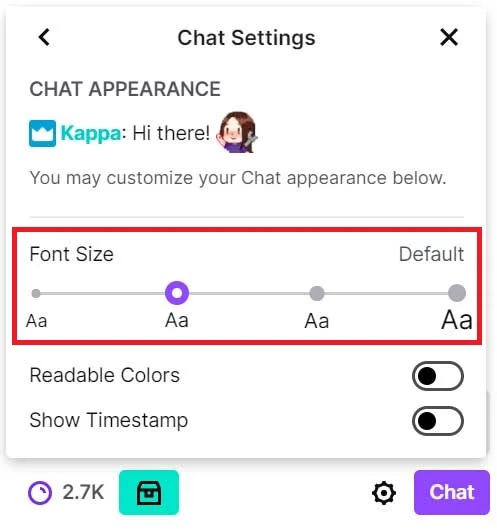
Twitch Chat Readable Colors
Under the font size settings, there also is a readable colours option:
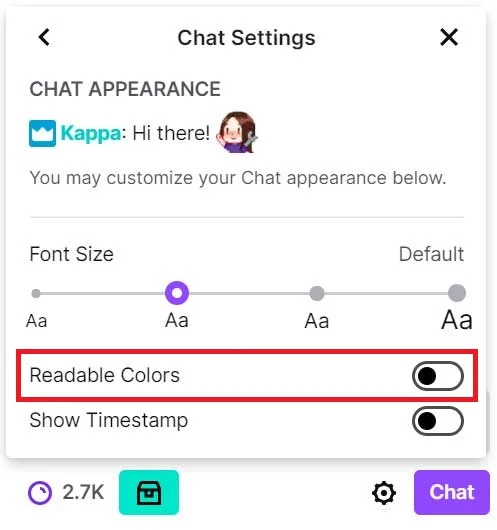
You can pick the option, when it is especially hard for you to read the text onscreen.
Pros and Cons of Showing My Chat on My Stream
Pros of displaying chat:
- You see all the messages of your viewers, you can chat with them live,
- There is a feeling of a community when many people do one common thing and have a good time together, starting dialogues with each other and reacting to what is happening on the screen,
- Those who are late to the stream can keep track of what was discussed earlier and who talked to whom.
Cons of displaying chat:
- Can take up valuable screen space (if you only have one monitor), blocking the game or making it too cluttered.
- May appear sloppy if not configured properly
- The ability to show game spoilers or nasty comments live if the moderators are slow to correct the chat, which can upset people watching in full screen or ruin highlights.
Helpful Twitch Chat Commands Activate Special Features
Let’s move on to the commands that are available not only to the streamer, but also to moderators.
Ban user for 10 minutes: /timeout username By typing the command, you will temporarily ban a certain user from the chat (the default value is 10 minutes). You will be informed of the success by the displayed response. A ban is also supported for another time specified by you.
Ban user for another time: /timeout username time
Eternal ban: /ban username This command makes it possible to permanently ban the viewer from the chat.
Unban viewer: /unban username Accidentally banned a viewer? Or did he apologize and make amends? By typing this command, you will remove any kind of ban from him.
Enable Slow mode: /slow time_on_limit_in_seconds It makes it possible to put a time limit on sending messages by viewers to the chat.
To disable the active “Slow mode” use the command: /slowoff
Note: Partners with a paid subscription feature may allow their viewers to bypass the “Slow mode”. This feature is configured in the subscribers settings panel.
Summary
In this article, we talked about how to display a Twitch chat while streaming, about the pros and cons of displaying a chat on the screen, about ways to display a chat, what functions and commands the owner and moderators have, as well as programs that can help display chat on the monitor.
These questions are asked not only by professional players, but also by new players, so we have compiled a step-by-step guide with detailed explanations for each problem. Stream and enjoy the game and communication!