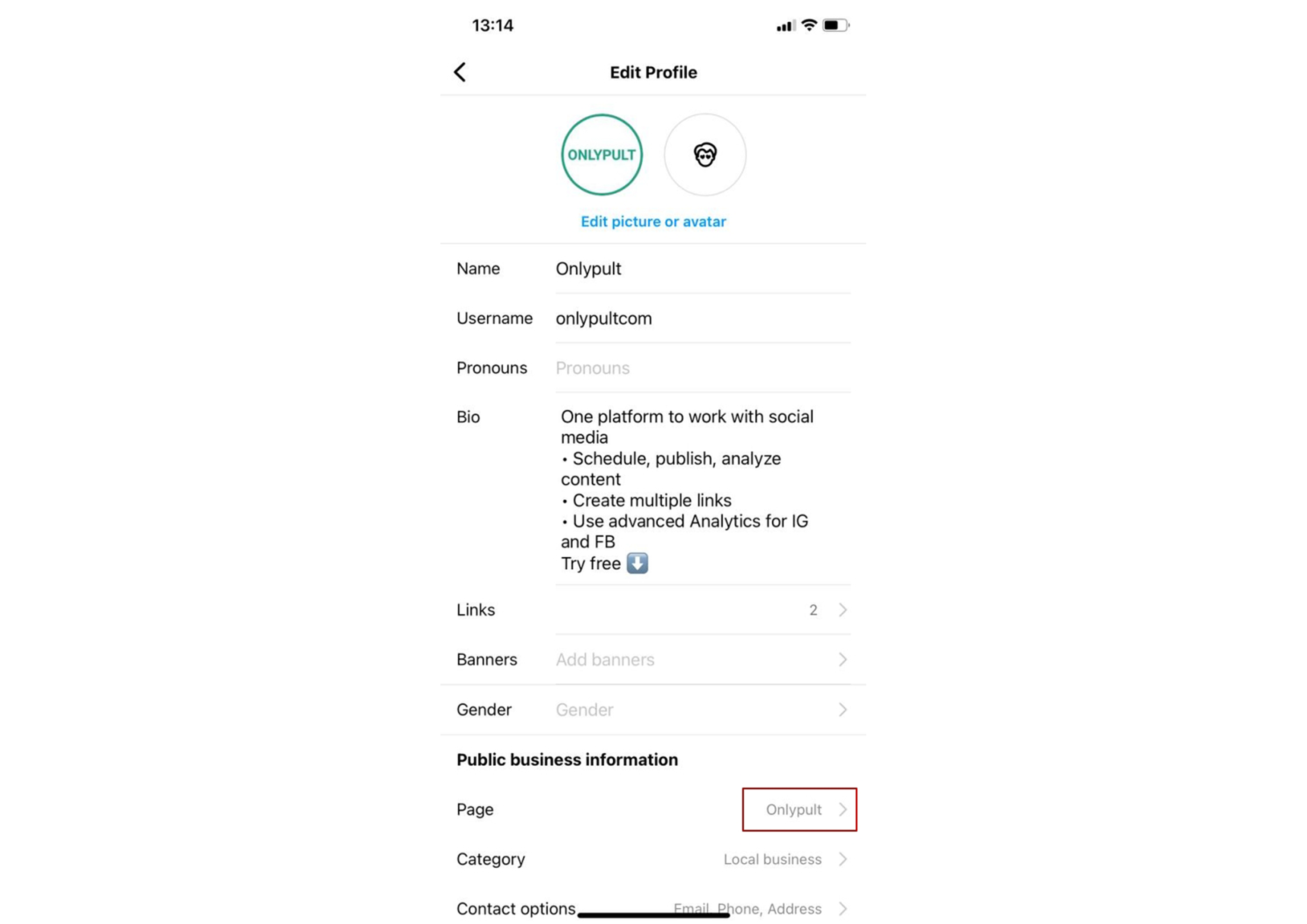If you have been trying to add your Instagram profile to Onlypult but can’t see it on the list of available social profiles, or if your Instagram profile has been disconnected from the platform but the Facebook page is still connected, use this article to check if it is currently linked to its corresponding Facebook page where you have an Admin/Editor role or full rights (if you have the new Facebook pages experience). Keep in mind that an Instagram profile can only be connected to Onlypult if it is linked to a Facebook page to which you have the appropriate rights/roles through your personal Facebook account.
How to link your Instagram profile to a Facebook page
To link your Instagram profile to a Facebook page, follow these steps:
Ensure that your Instagram profile is a business profile. Not sure and need a reminder on how to do this? Check out this article.
Open the Instagram app on your device.
Go to your profile.
Click on “Edit Profile.”
Click on “Page” under the “Public Business Information” section.
Choose between creating a new Facebook page (if you don’t have one yet) or connecting an existing page if you are already an Admin/Editor or have full rights to the corresponding Facebook page.
Select the correct page and click “Done.”
After completing these steps, your Instagram profile will be linked to the Facebook page, allowing you to use additional features such as cross-posting and access to analytics.
A Facebook page already exists but I don’t see it on the list of options. What does this mean?
If the corresponding Facebook page already exists but you can’t find it in the list to link to your Instagram profile, this might mean you currently do not have an Admin/Editor role or full rights to the Facebook page.
How can I check if I have the correct role or full rights on the Facebook page?
Facebook currently has two different Page views.
Classic Facebook Page View
If you have the classic Facebook page view, follow these steps to see your role:
- From your Facebook Feed, click “Pages” in the left menu.
- Go to your page and click “Settings” in the bottom left.
- Click “Page Roles” in the left column.
- Here you can see your role listed below your name. If your role is anything other than Admin or Editor, please ask someone on your team to set the correct role in order for you to have access. Keep in mind that it can take up to 24 hours for the role to be reflected on your access through the Instagram app.
New Facebook Page Experience
Classic page roles are updated in the new Pages experience. Instead of Page roles, people can have Facebook access or task access to help manage a Page. If you have access to a Page on Facebook, you can view your access on Facebook.
To view your Page access on Facebook:
- Log in to Facebook, then click your profile photo in the top right.
- Click “See all profiles,” then select the page that you want to switch to.
- Click your page name in the left menu.
- Click “Manage” below the page’s cover photo, then click “Page access.”
- Click your name to view access.
If you appear to be missing any permissions, please ask someone on your team to give you full rights for you to have access.
The Facebook page appears on the list of options but is greyed out. Why can’t I select it?
You might be able to see the Facebook page that should be linked to the Instagram profile you are working with. However, if this is greyed out, it means that it’s already linked to another Instagram profile. You can either create a new Facebook page or organize the Facebook pages linked to your Instagram profiles and then follow the steps again.
I see my Facebook page, but I don’t see the Instagram profile linked to it
If you only see the Facebook page, this might indicate an issue with the connection between the Facebook page and the Instagram business profile. Check that your Facebook page is listed in the Instagram app:
Click on your profile in Instagram.
Then “Edit Profile.”
Then scroll down to “Business Information” and if you click on “Page.”
The correct page should be listed, as shown in the example below: